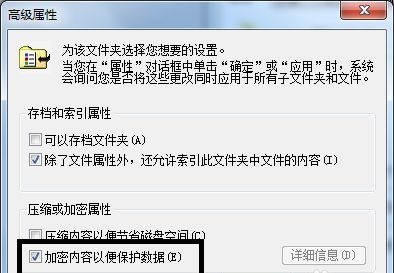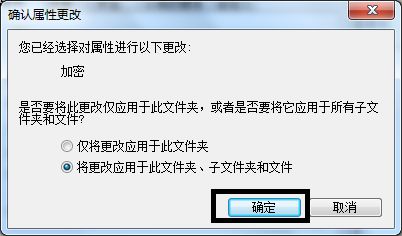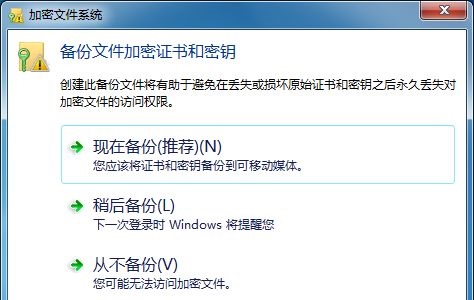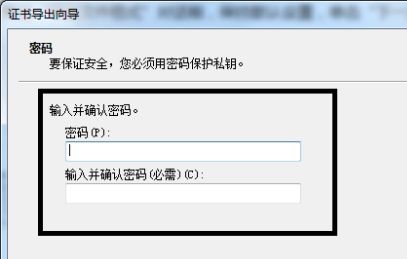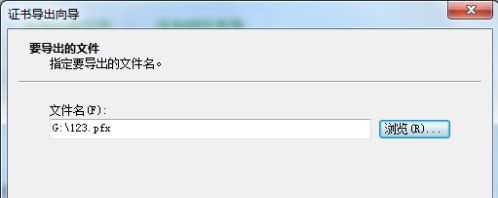我们有时候为了一些文件的安全性会对文件夹进行加密,但是还有还不少使用Win7的小伙伴不清楚文件夹如何加密,那么遇到这种情况要怎么办呢?下面就和小编一起来看看应该如何操作吧。
Win7文件夹加密码的方法
1、首先找到需要加密码的文件夹,右键选择,然后点击底部的属性。
2、在属性的常规选项卡中选择高级。
3、然后弹出高级属性窗口,勾选加密内容保护数据。
4、根据需要选择应用范围。上面是文件夹,不包括文件和文件夹,下面是文件夹和内容的全部加密。
5、点击确定后,会弹出是否备份的对话框。小编建议选择现在备份。
6、进入证书导出的欢迎界面,点击下一步,然后默认选择格式,然后点击下一步。
7、完成后设置密码,连续两次输入相同的密码,确保正确。
8、设置密码,进入图表位置,点击浏览导入之前选择的文件夹。
9、最后确认文件夹信息,点击再次点击确定即可。

 时间 2022-06-29 14:29:35
时间 2022-06-29 14:29:35 作者 admin
作者 admin 来源
来源 

 立即下载
立即下载