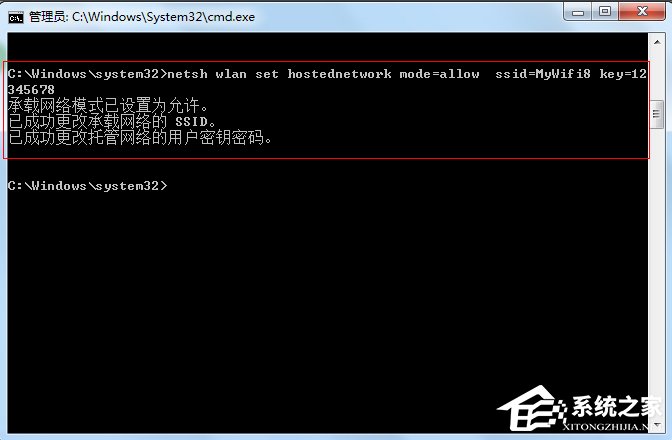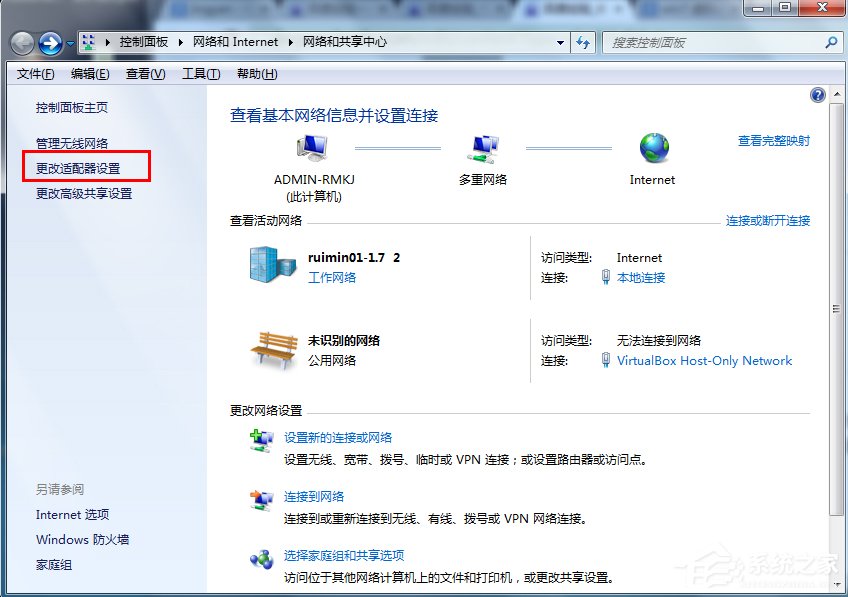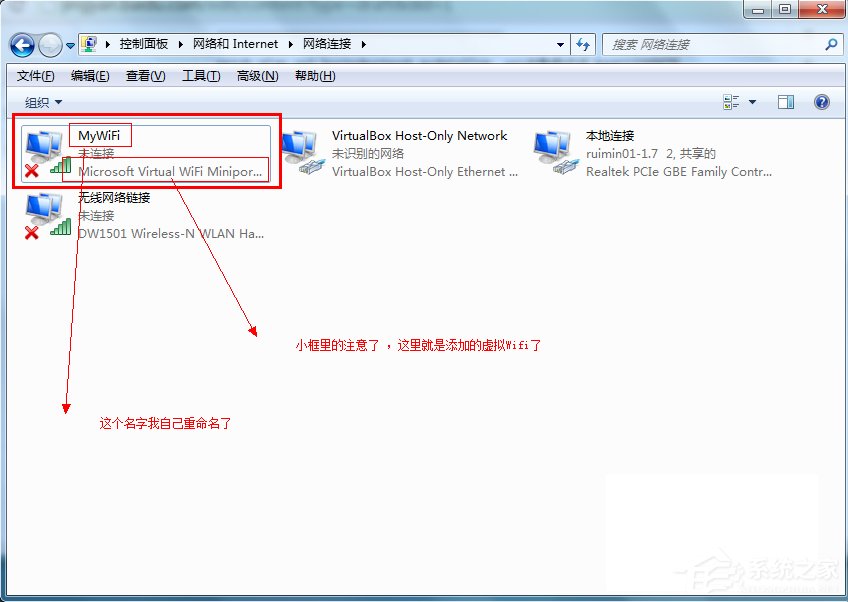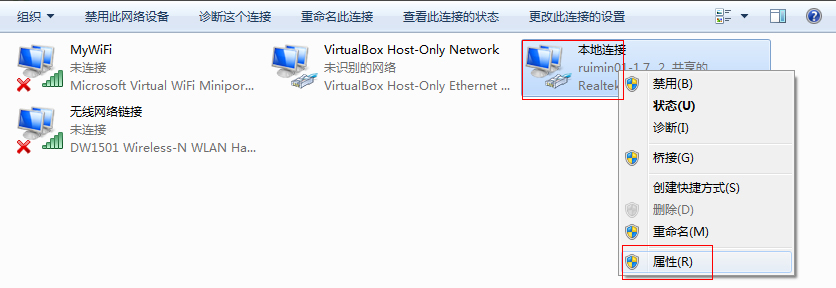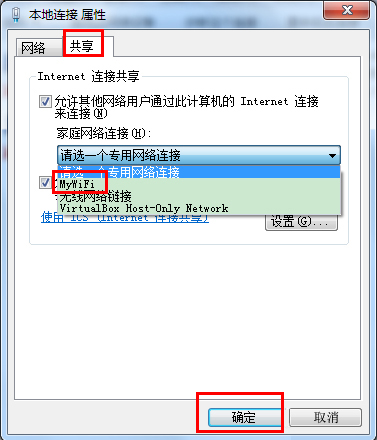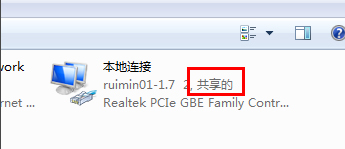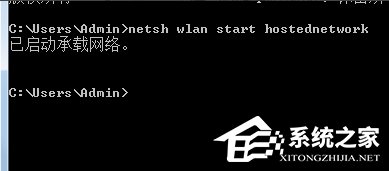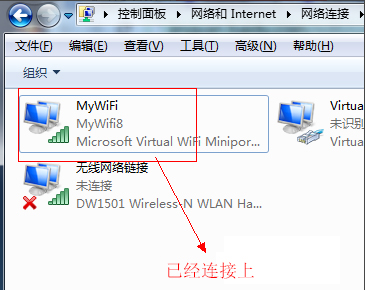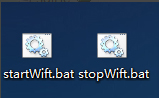Win7如何设置WIFI共享?Win7系统支持使用无线网络共享功能,该功能可以让使用有线网络的电脑把网络信号通过WiFi无线传输给其他设备使用。这种方法不仅方便了其他设备的上网,还节省了网络设备的使用成本。下面小编给您分享具体的设置方法。
Win7设置wifi共享的方法
1. 以管理员身份打开命令提示符即cmd,开始--输入cmd--等待出现cmd.exe。
2. 在出现的cmd.exe右键点击以管理员身份运行,这个必须是管理员身份。
3. 出现的cmd界面如下:
4. 将下面命令复制到cmd窗口后回车运行。
netsh wlan set hostednetwork mode=allow ssid=MyWifi8 key=12345678
ssid是wifi的名称,key是密码,这里的密码至少要8位以上。
MyWifi8一会需要搜索信号的名称。
12345678链接的密码这个需要记住,自己设置时设置复杂的。
注意:粘贴到cmd窗口时右键,粘贴。
成功界面如图:
5. 如果没有wifi请重启计算机。打开网络链接观察虚拟Wifi,打开步骤为:在桌面的网络上面右键打开网络共享中心,点击左侧的更改适配器设置打开网络中心。
6. 下面开始连接Internet。
在“网络连接”中,右键单击已经连接到Internet的网络连接,依次选择“属性”→ “共享“ → ”允许其他……连接(N)” → “MyWiFi”即可。而在你点击“确定”之后,那个提供共享的网卡图标旁会出现“共享”的字样。
提示:执行过程中出现错误请在命令提示框中运行:net start MpsSvc 或开启防火墙。
7. 在命令窗口中运行netsh wlan start hostednetwork 。
8. 至此设置完成,找台笔记本或手机连接即可。
注意:
信号名称:MyWifi8
密码为:12345678
9. 设置bat文件,双击即可开启。
开启命令:
netsh wlan start hostednetwork
停止命令:
netsh wlan stop hostednetwork
注意事项:
笔记本需要支持无线网卡。
以上就是系统之家小编为你带来的关于“Win7如何设置WIFI共享?Win7设置WIFI共享的方法?”的全部内容了,希望可以解决你的问题,感谢您的阅读,更多精彩内容请关注系统之家官网。

 时间 2023-08-31 09:36:38
时间 2023-08-31 09:36:38 作者 admin
作者 admin 来源
来源