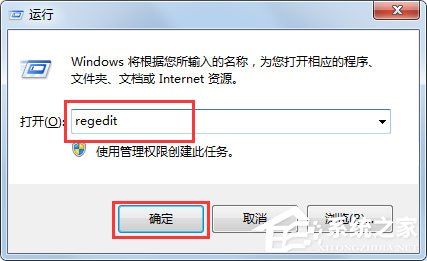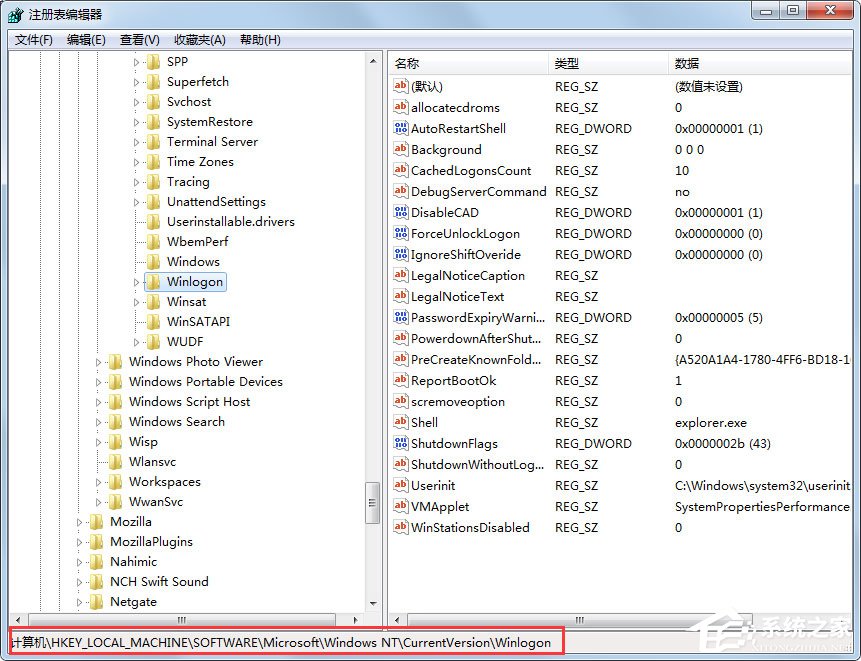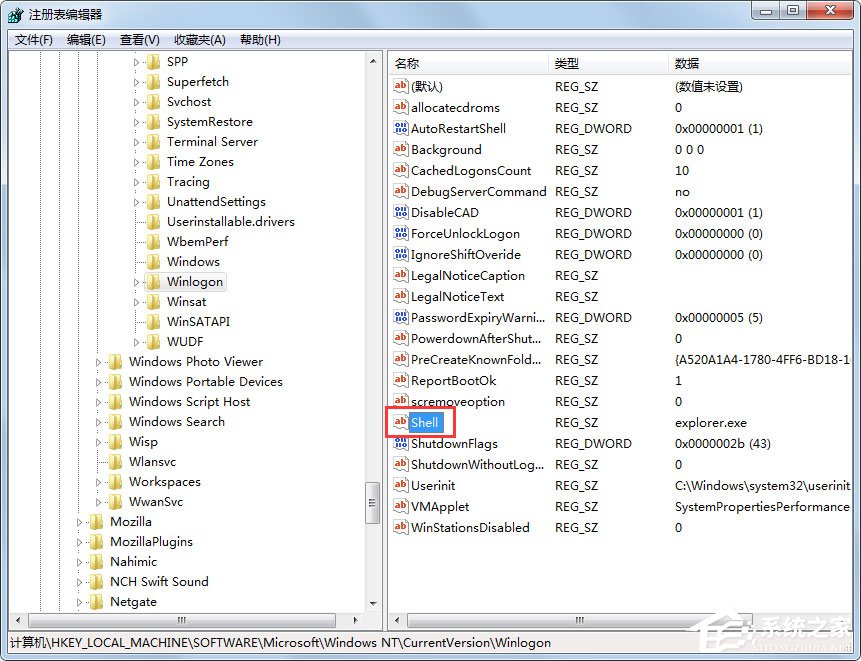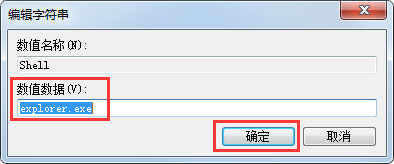Win7电脑开机后黑屏不显示桌面怎么办?如果你的Win7电脑在开机后没有显示桌面,只有一个黑屏或者鼠标指针在屏幕上移动,那么你可能会感到困惑和焦虑。下面小编将详细介绍怎么解决Win7开机不显示桌面的问题,帮助你恢复正常的桌面显示,并且重新享受使用电脑的快乐。
方法/步骤:
1. 打开“开始”菜单,选择“运行”程序;
2. 进入“运行”对话框后,输入regedit命令,确定,打开注册表;
3. 进入注册表编辑器后,先在左侧根键中,选择“HKEY_LOCAL_MACHINE”这一项根键;
4. 然后依次打开“HKEY_LOCAL_MACHINE/SOFTWARE/Microsoft/Windows NT/CurrentVersion/Winlogon”,最后定位于Winlogon之项,这一项是系统开机登录设置项;
5. 在Winlogon的右侧窗口,找到“Shell”,看看后面的数值是不是explorer.exe这一个,这个就是资源管理器应用程序;
6. 如果不是这个数值,肯定开机时就无法启动资源管理器应用程序,也就无法显示桌面了,解决方法,双击“Shell”此项,打开编辑窗口,把数据数值下的数值修改为“explorer.exe”,确定,退出注册表,重启电脑,就会显示桌面了。
以上就是系统之家小编为你带来的关于“Win7电脑开机后黑屏不显示桌面怎么办?”的全部内容了,希望可以解决你的问题,感谢您的阅读,更多精彩内容请关注系统之家官网。

 时间 2023-08-30 17:45:16
时间 2023-08-30 17:45:16 作者 admin
作者 admin 来源
来源