许多使用win10系统的用户在显示语言栏后无法恢复输入法的原始位置。他们看起来不习惯,也不习惯使用它。那么如何在这个时候恢复它呢?只要进入个性化设置,就可以设置权限。让我们看看具体步骤。
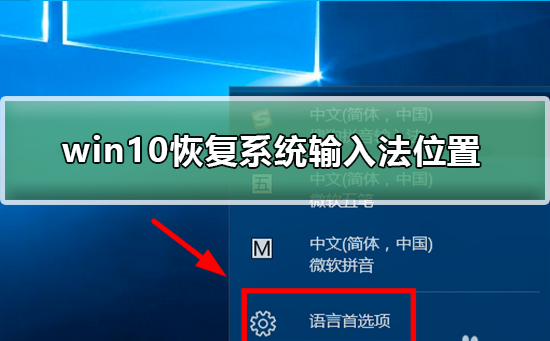
win10恢复系统输入法位置的步骤
1、进入“Windows设置”,选择打开“个性化”
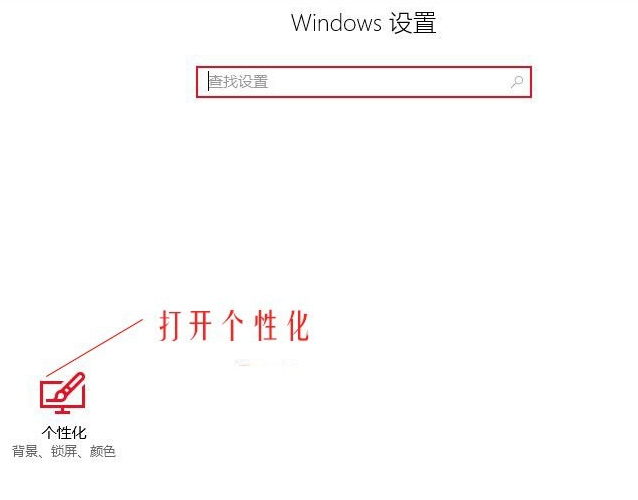
2、左侧选项卡切换到“任务栏”,在通知区域下打开“打开或关闭系统图标”
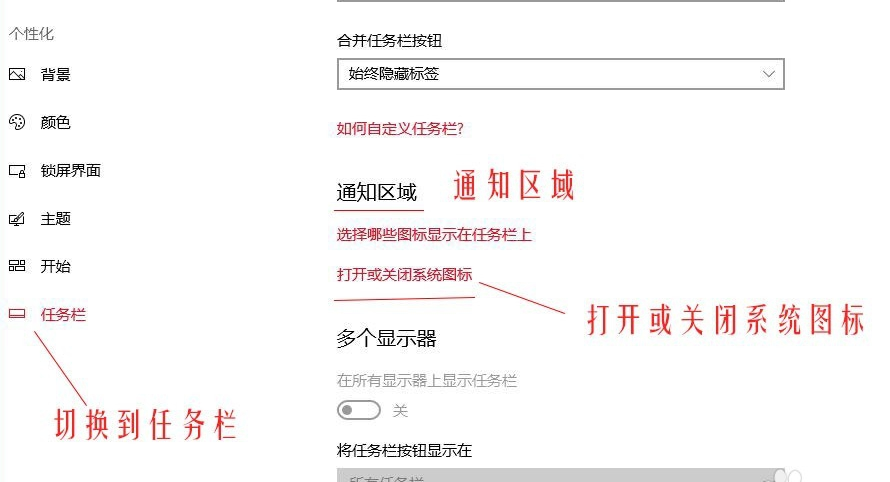
3、在“打开和或关闭系统图标”下,开启“输入指示”
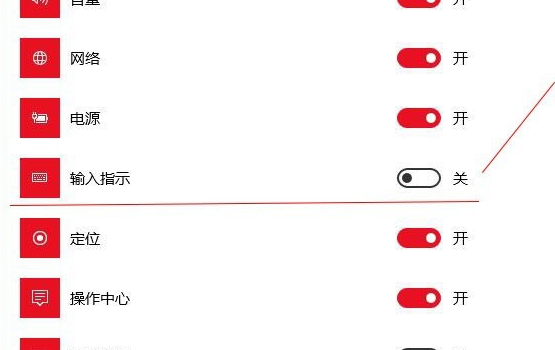
4、右击的语言栏,在弹出的选项卡选择打开“设置”
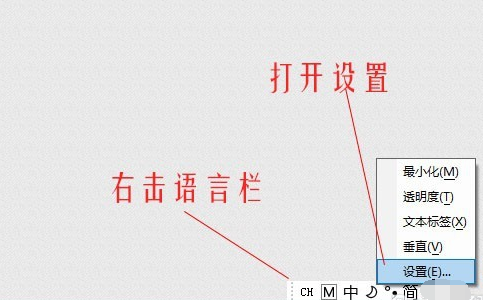
5、在“控制面板所有控制面板项语言”窗口左侧选择打开“高级设置”
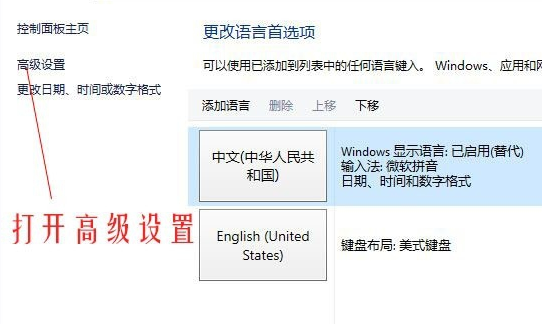
6、将“使用桌面语言栏”取消勾选
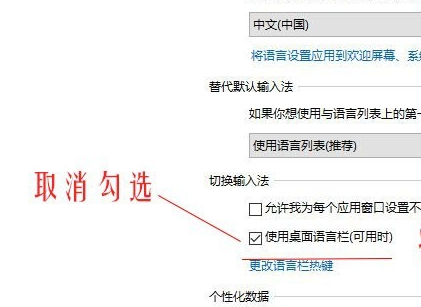
以上就是系统520为您带来的win10恢复系统输入法位置的步骤,希望可以解决掉您的困惑。

 时间 2023-04-17 10:46:26
时间 2023-04-17 10:46:26 作者 admin
作者 admin 来源
来源 



