定时关机命令是什么?定时关机可以让用户在离开电脑后,不用担心电脑无人管理,是很好用的一个系统功能,而且支持简单的cmd命令控制,那在win10系统里定时关机命令是什么,如何去设置呢?下面就和小编一起来看看操作方法吧。

Win10定时关机的教程
1、打开控制面板,选择“管理工具”。
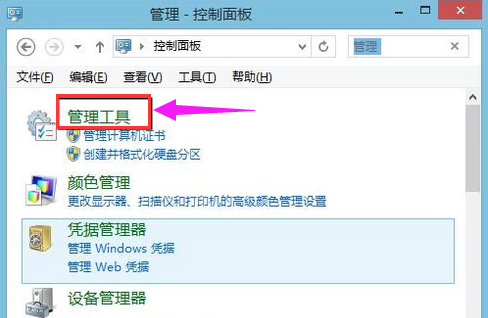
2、选择:任务计划程序。
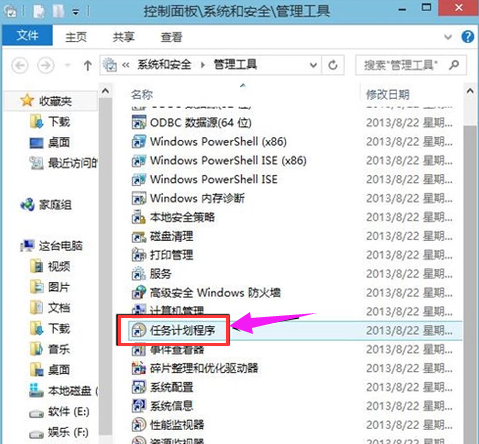
3、点击:左侧的任务计划程序库。
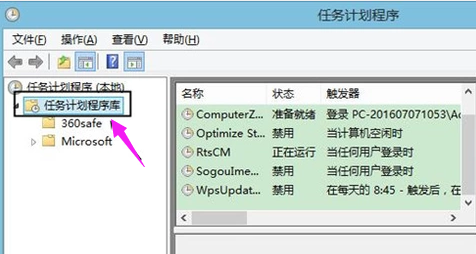
4、右键点击中间的空白处,选择“新建任务”。
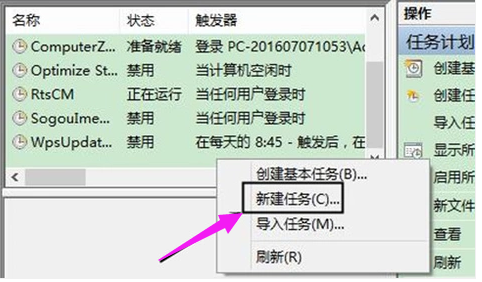
5、新建任务窗口。
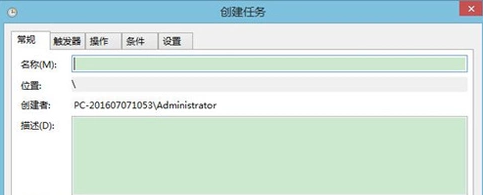
6、输入名称和描述。
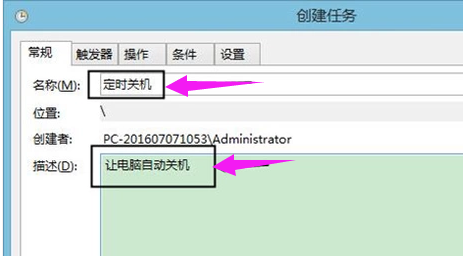
7、在触发器窗口中,选择每天。(根据实际需求决定)
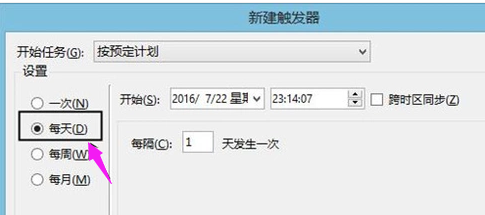
8、选择程序,启动。
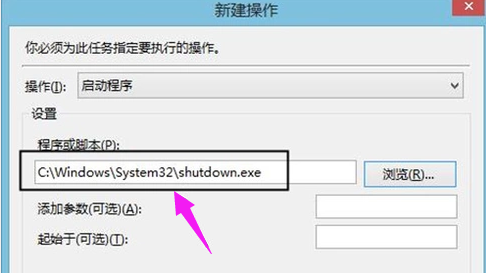
9、点击确定定时关机任务,设置完成。
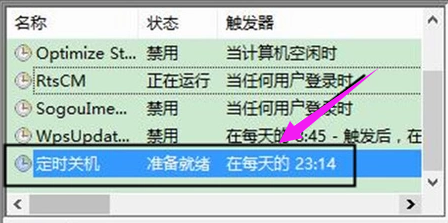

 时间 2022-12-09 11:26:00
时间 2022-12-09 11:26:00 作者 admin
作者 admin 来源
来源 



