相信很多用户在使用Win10系统的时候,都遇到了电脑内置声卡realtek高清晰音频管理器已停止工作的提示,并且很多小伙伴对于这种问题并不清楚要如何去解决,那么下面就跟着小编一起来看看Realtek停止工作解决方法吧。
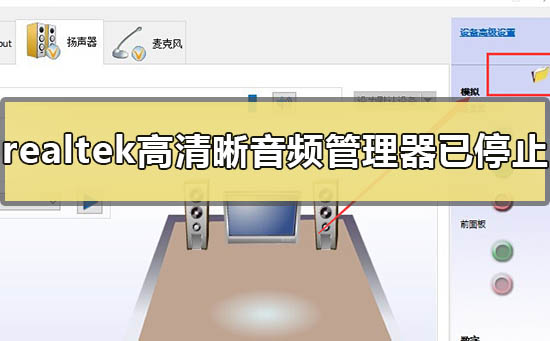
Realtek高清晰音频管理器已停止工作怎办?
1、下载驱动精灵并安装打开
2、更新驱动程序。
安装非常迅速,已经安装完成,我们开始更新电脑的驱动程序
控制面板里没有Realtek高清晰音频管理器,主要声卡驱动需要更新。我们点击:立即检测
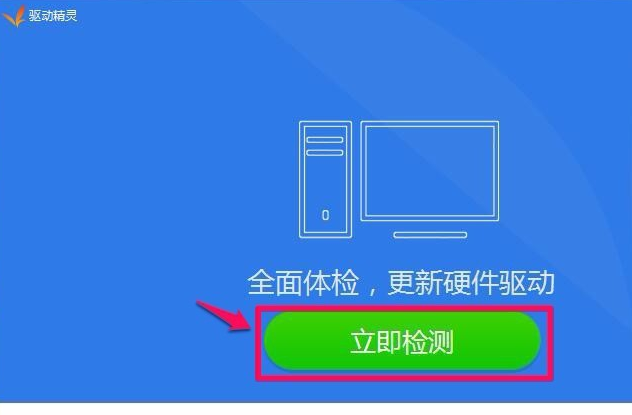
3、在打开的驱动程序安装窗口,点击Realtek HD Audio音频驱动的“安装”。
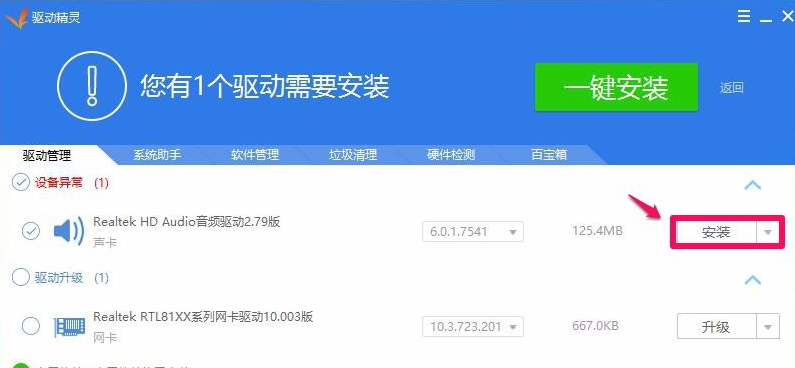
4、在打开的安装驱动窗口,我们点击:下一步。
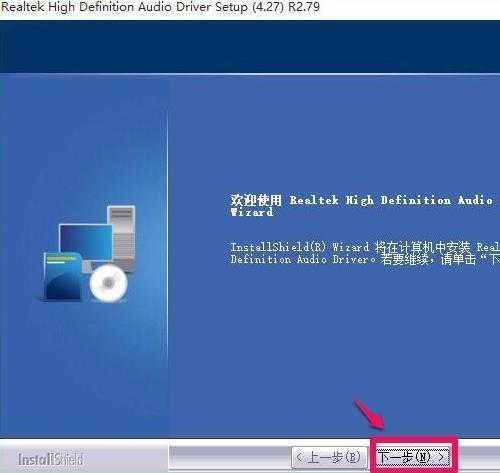
5、正在进行声卡驱动程序的安装,稍候。
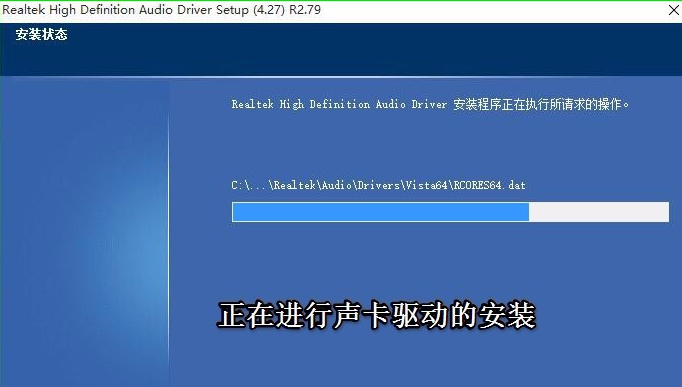
6、已成功安装系统的声卡驱动程序,安装程序要求重新启动电脑,我们点击完成,重新启动电脑。
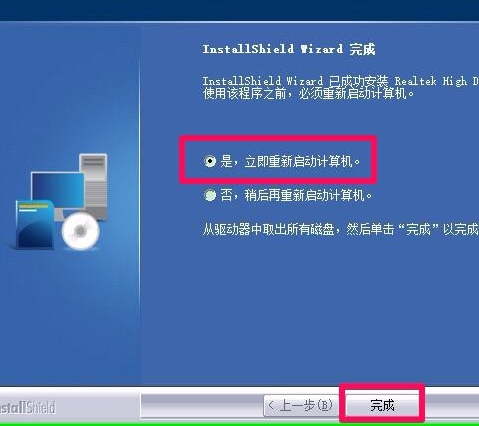
7、重新启动电脑以后进入系统桌面,点击打开控制面板。
可见控制面板中已经显示Realtek高清晰音频管理器的项目,左键双击Realtek高清晰音频管理器。
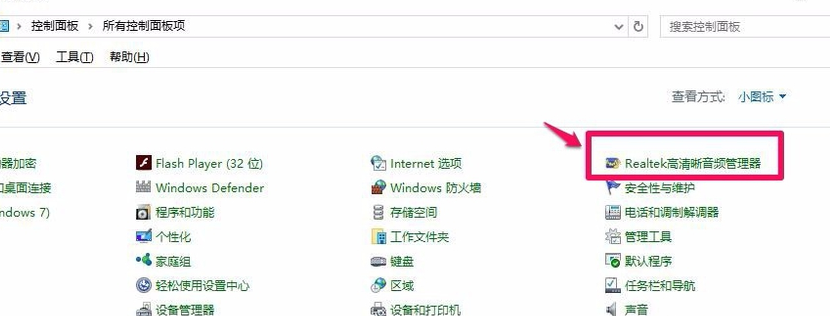
8、我们左键双击Realtek高清晰音频管理器项,能打开Realtek高清晰音频管理器的窗口。
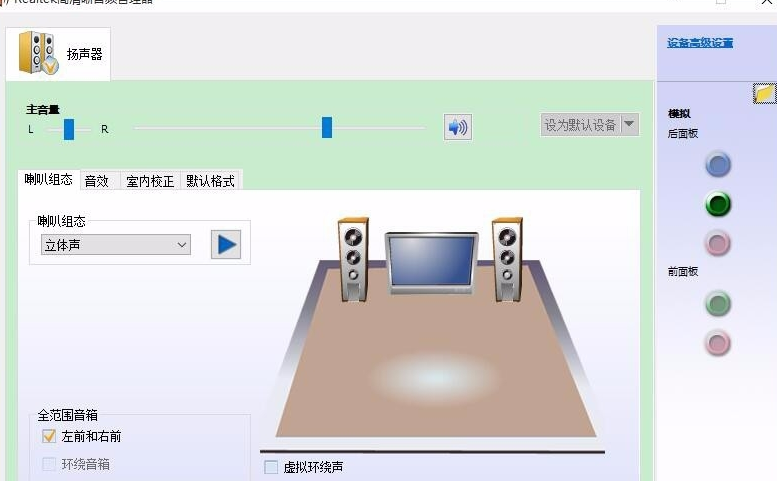

 时间 2022-11-05 13:54:00
时间 2022-11-05 13:54:00 作者 admin
作者 admin 来源
来源 



