相信很多使用过Win10系统的用户对安全模式都不陌生,一般情况下很多电脑系统问题都是在安全模式下解决的,不过最近有不少用户的电脑系统不能正常运行,在进入安全模式,但是却发现安全模式无法进入,那么这种情况怎么办呢?下面就一起看看解决方法吧。
1、打开“开始”菜单,找到里面的“设置”。
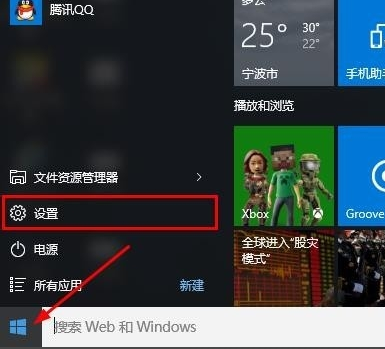
3、打开更新和安全,左侧的“修复”,点击高级启动中的“立即重启”按钮。
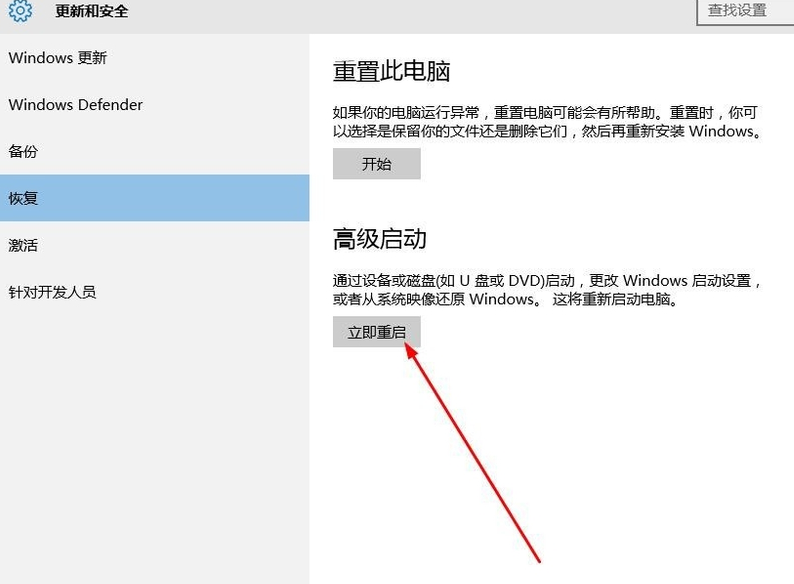
4、、系统自动进入安全操作界面,选择“疑难解答”。
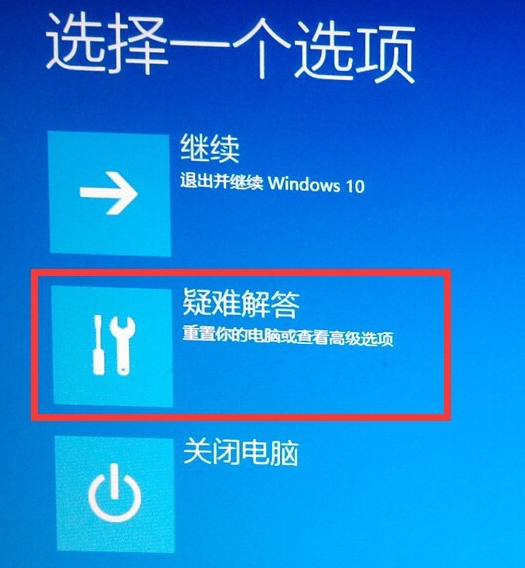
5、进入疑难解答,选择“高级选项”。
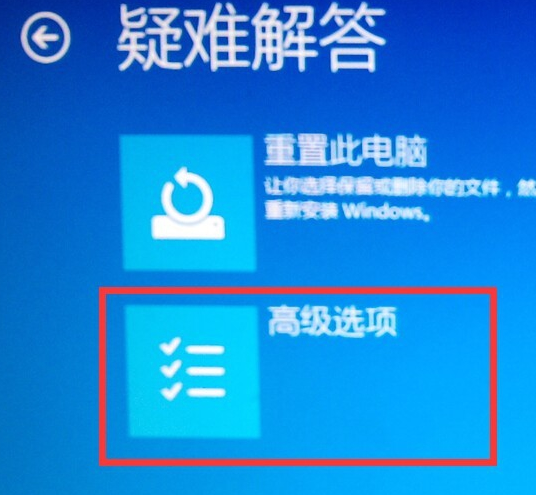
6、进入高级选项,里面有系统修复、启动修复、命令提示符、启动设置等,我们选择“启动设置”。
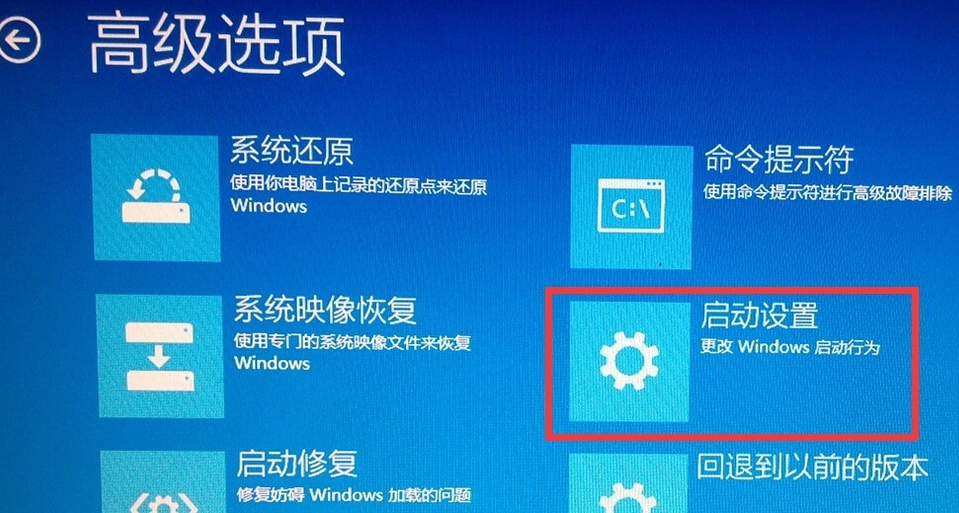
7、进入启动设置界面,点击“重启”按钮,重启计算机。
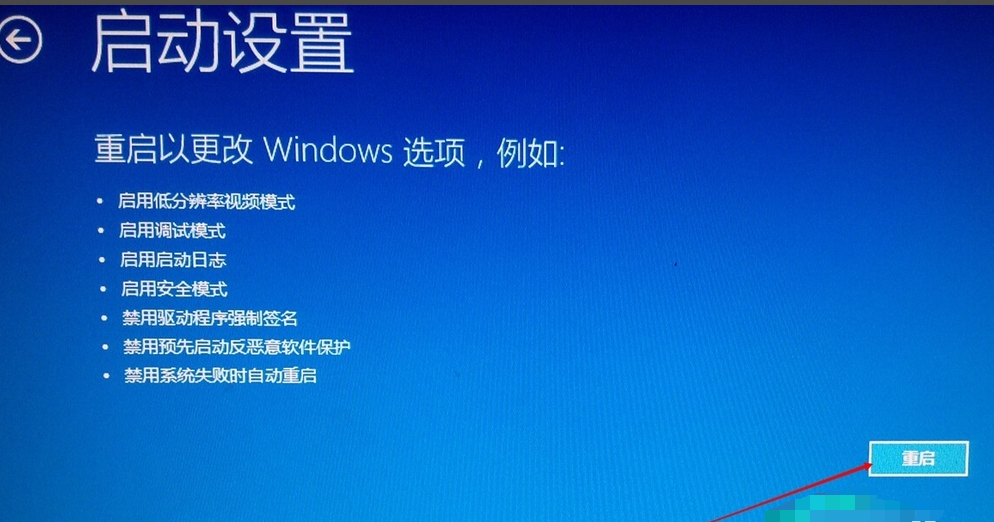
8、进入启动设置界面,有9个不同的选项,我们是进入安全模式,按一下键盘上的4或F4。
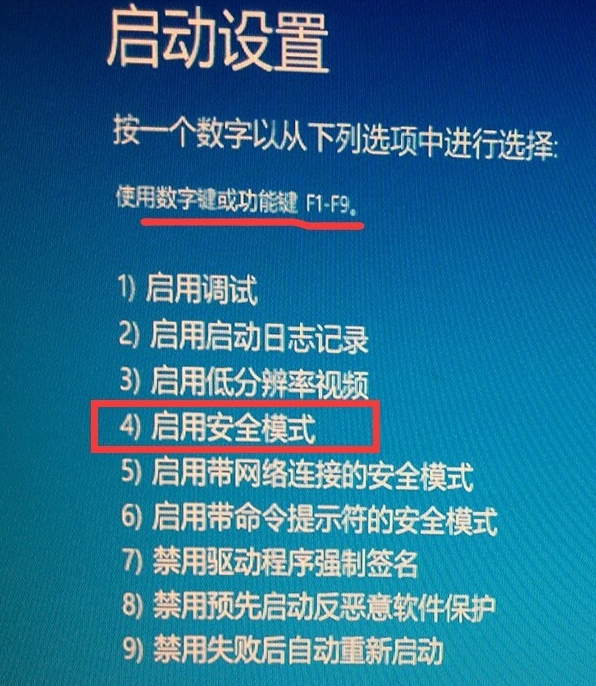
9、这样win10就会自动进入安全模式了。
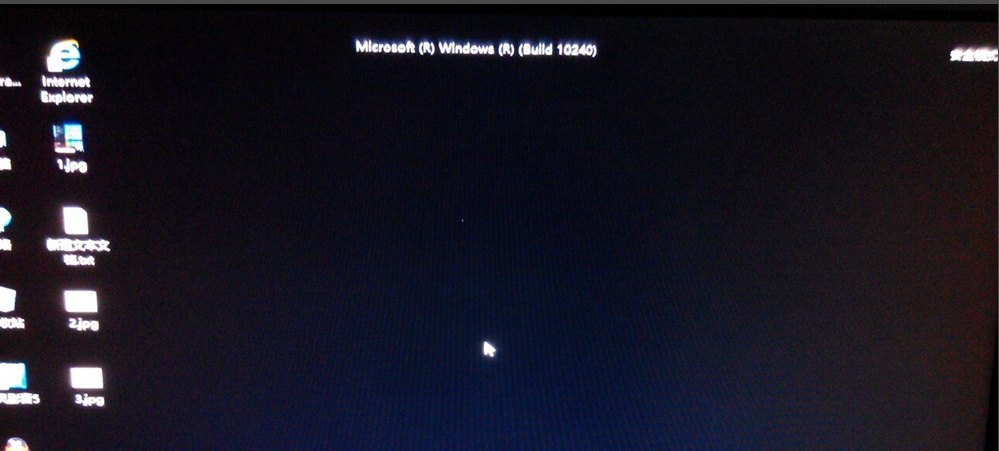
以上就是win10进入安全模式的方法了,希望能帮助到你。

 时间 2022-11-30 11:51:00
时间 2022-11-30 11:51:00 作者 admin
作者 admin 来源
来源 




