在制作一些图片效果时候,我们会经常需要拉伸一些图片的尺寸,但是又想保持图片内容不变形,那么该如何用PS软件拉伸图片才不变形呢?本文给大家演示一下方法,希望对大家有帮助。
方法步骤
打开Photoshop软件,导入一张图片素材,复制一个背景图层;
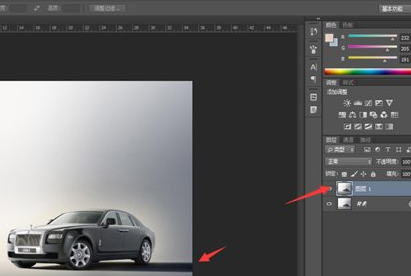
在左侧工具栏中选择套索工具,将整个汽车区域和阴影部分给勾选出来,如图:
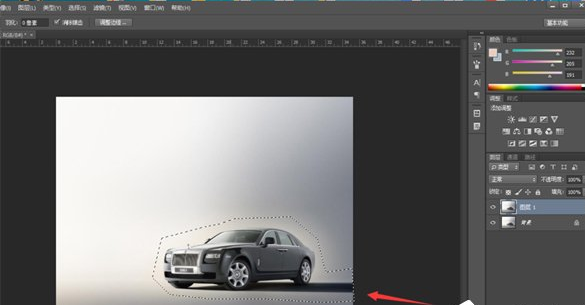
勾选完成,鼠标右击图标,选择【存储选区】,打开对话框,设置一个存储名称,然后点击确定;
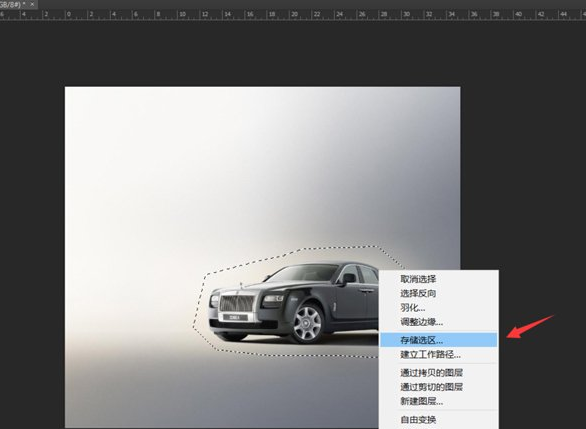
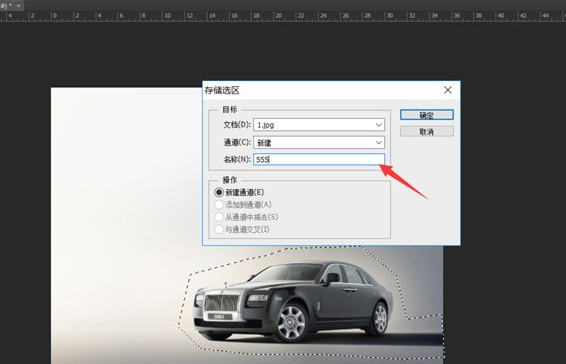
再次右击图片,弹出菜单,点击【取消选择】,取消原来勾选的区域;
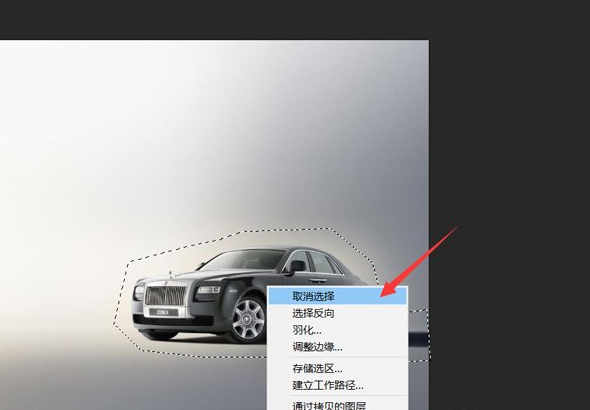
在上方菜单栏中点击【编辑】——【内容识别比例】,进入内容识别比例页面;
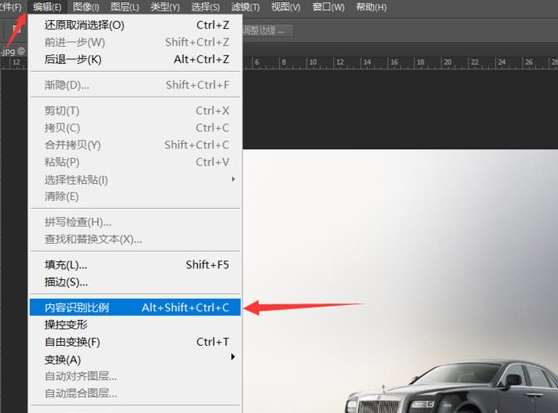
然后点击上方工具栏中的【保护】,选择555,将原来勾选出来的区域进行保护;
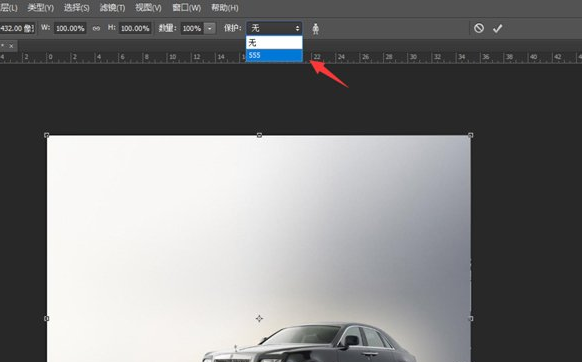
如图,点击上方的框线,即可对图片进行拉伸和压缩,我们可以看到所勾选的区域没有发生变形。
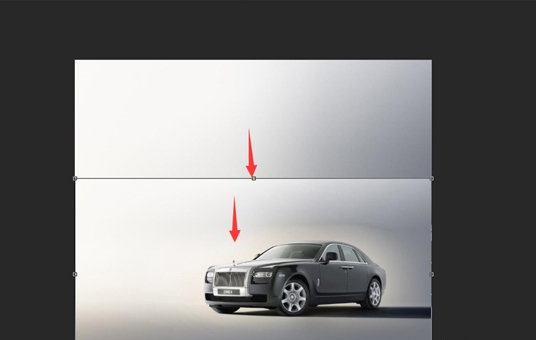

 时间 2022-08-21 10:01:41
时间 2022-08-21 10:01:41 作者 admin
作者 admin 来源
来源 

 立即下载
立即下载




