Win10电脑如何设置开机密码?有很多朋友会希望给电脑设置开机密码,这样别人就没法轻易使用自己的电脑,可以比较有效保障数据安全,今天系统之家小编带来了Win10系统设置开机密码步骤,欢迎阅读。
设置开机密码步骤
1、点击电脑左下角开始按钮;

2、点击本机账户头像;
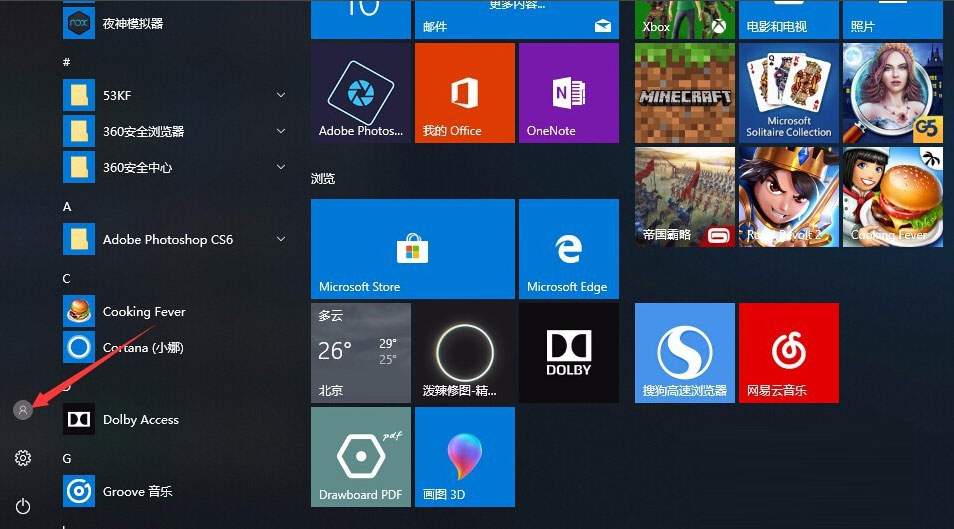
3、选择更改账户设置;
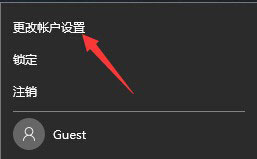
4、点击登录选项;
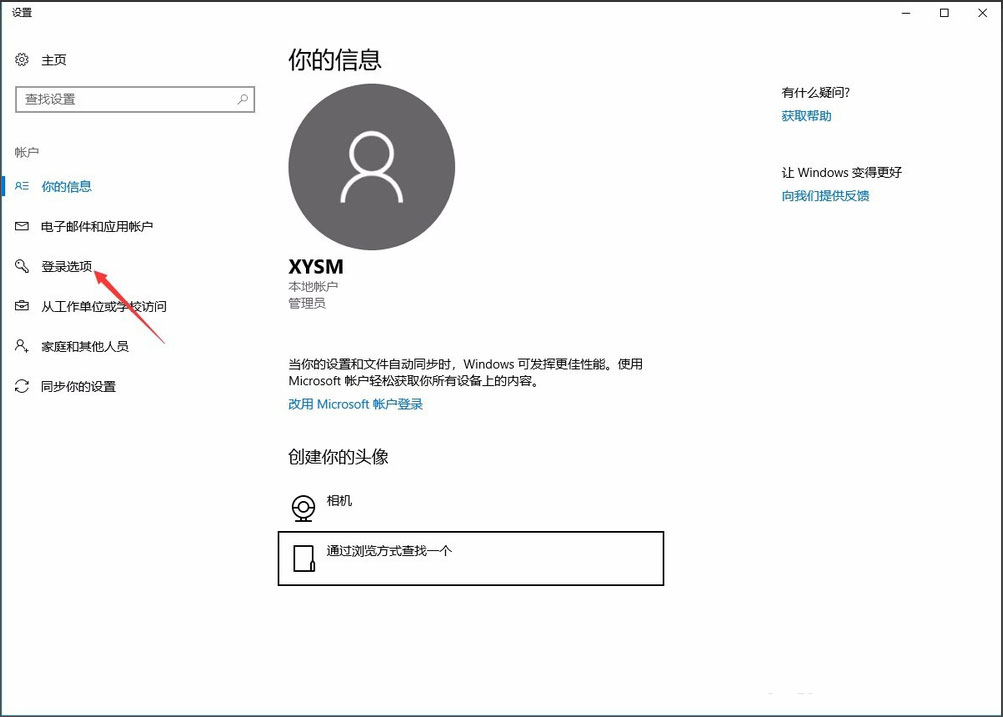
5、找到密码选项点击添加;
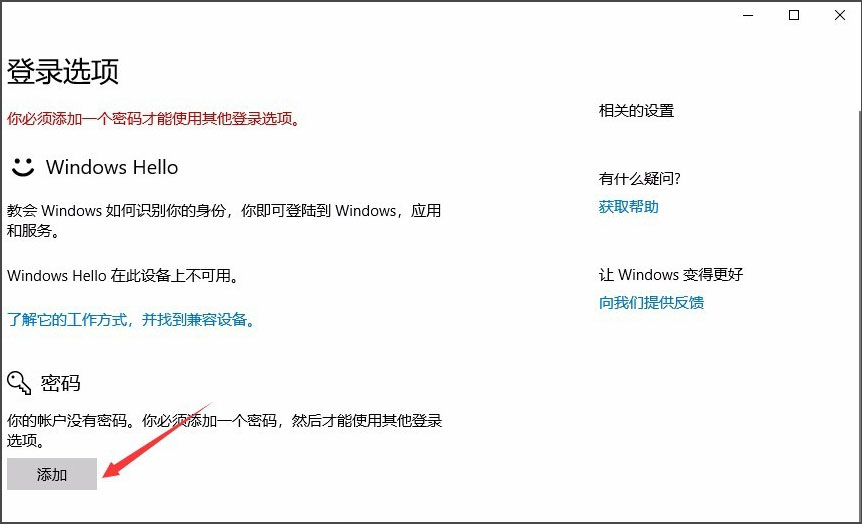
6、输入你要设置的密码以及密码提示,点击下一步;
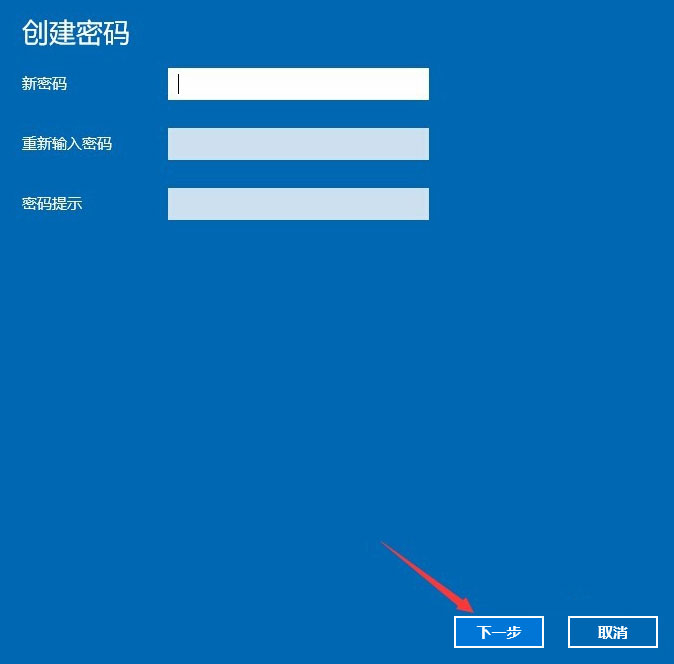
7、最后点击完成,就完成了电脑密码的设置,下次登录时,用你设置的密码就可以登录了。
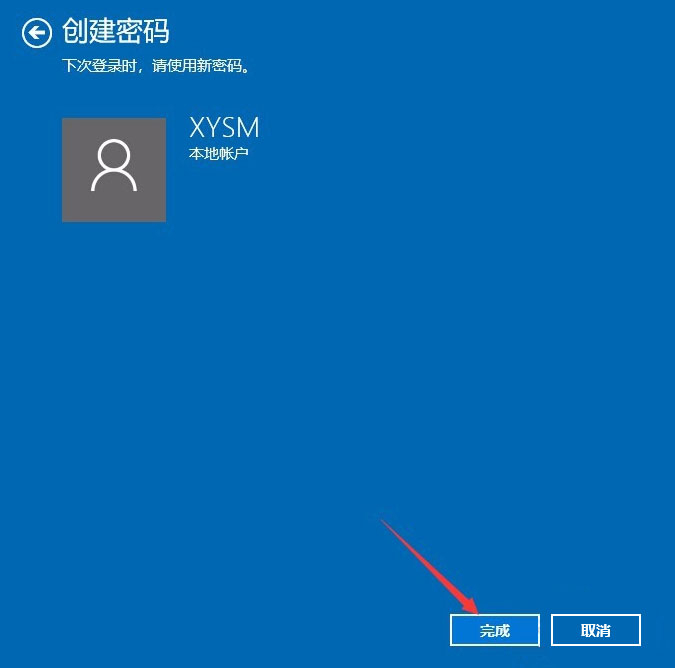
以上就是Win10系统设置电脑开机密码的具体方法,按照以上方法进行操作,就能轻松为电脑设置开机密码了。

 时间 2022-07-18 09:53:00
时间 2022-07-18 09:53:00 作者 admin
作者 admin 来源
来源 



