不少用户在用win10系统玩游戏的时候,发现不能够全屏玩游戏,只能窗口最大化,出现这种情况怎么办呢?下面我们就来看看Win10玩游戏时不能全屏的解决方法吧。
Win10玩游戏时不能全屏解决教程:
1.在Windows10系统主界面,我们右键点击开始按钮,在弹出菜单中选择“运行”菜单项。
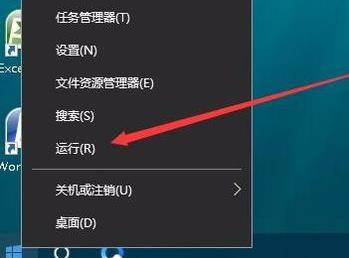
2.在打开的运行窗口中,我们输入命令regedit,然后点击确定按钮,打开注册表编辑器。

3.接下来在打开的注册表编辑器窗口中,定位到HKEY_LOCAL_MACHINESYSTEMControlSet001ControlGraphicsDriversConfiguration注册表项。
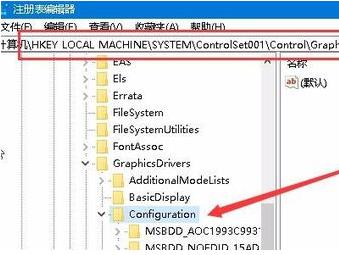
4.然后在Configuration注册表项下的各项中,找到Scaling注册表键值。
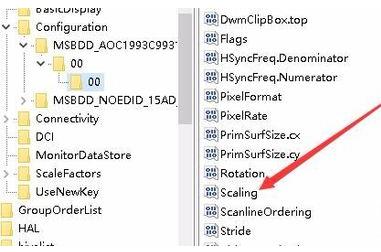
5.然后双击Scaling注册表键打开其编辑属性窗口,把其数值数据修改为3,最后点击确定按钮。
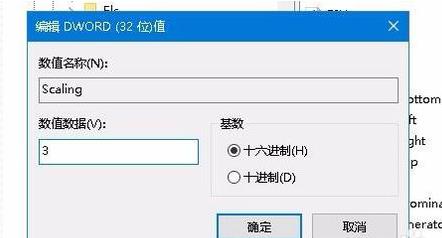
6.接着我们打开控制面板,然后在打开的控制面板窗口中找到“程序和功能”图标。
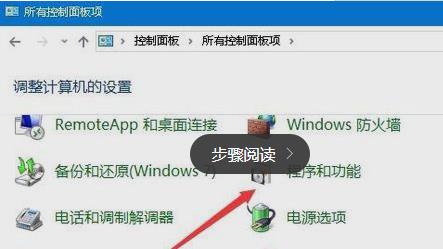
7.在打开的程序和功能窗口中点击左侧边栏的“启用或关闭Windows功能”快捷链接。
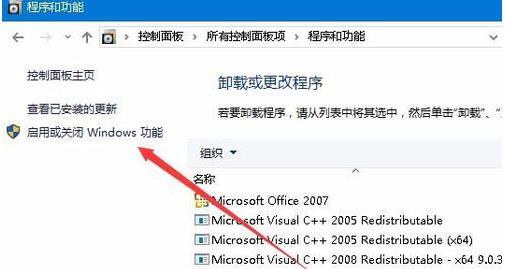
8.在打开的启用功或关闭Windows功能窗口中,找到“旧版组件”一项,选中其下的DirectPlay一项,最后点击确定按钮,安装DirectPlay后就可以使用用屏玩游戏了。
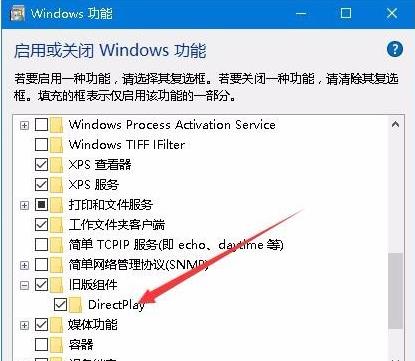
以上就是Win10玩游戏时不能全屏的解决方法了,希望可以帮助到大家!

 时间 2022-08-14 09:12:44
时间 2022-08-14 09:12:44 作者 admin
作者 admin 来源
来源 



