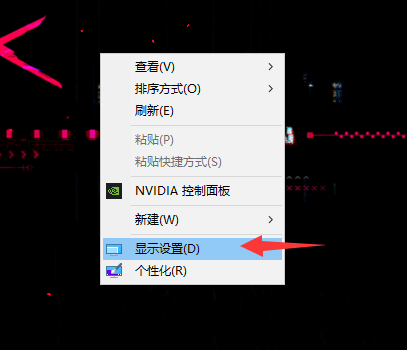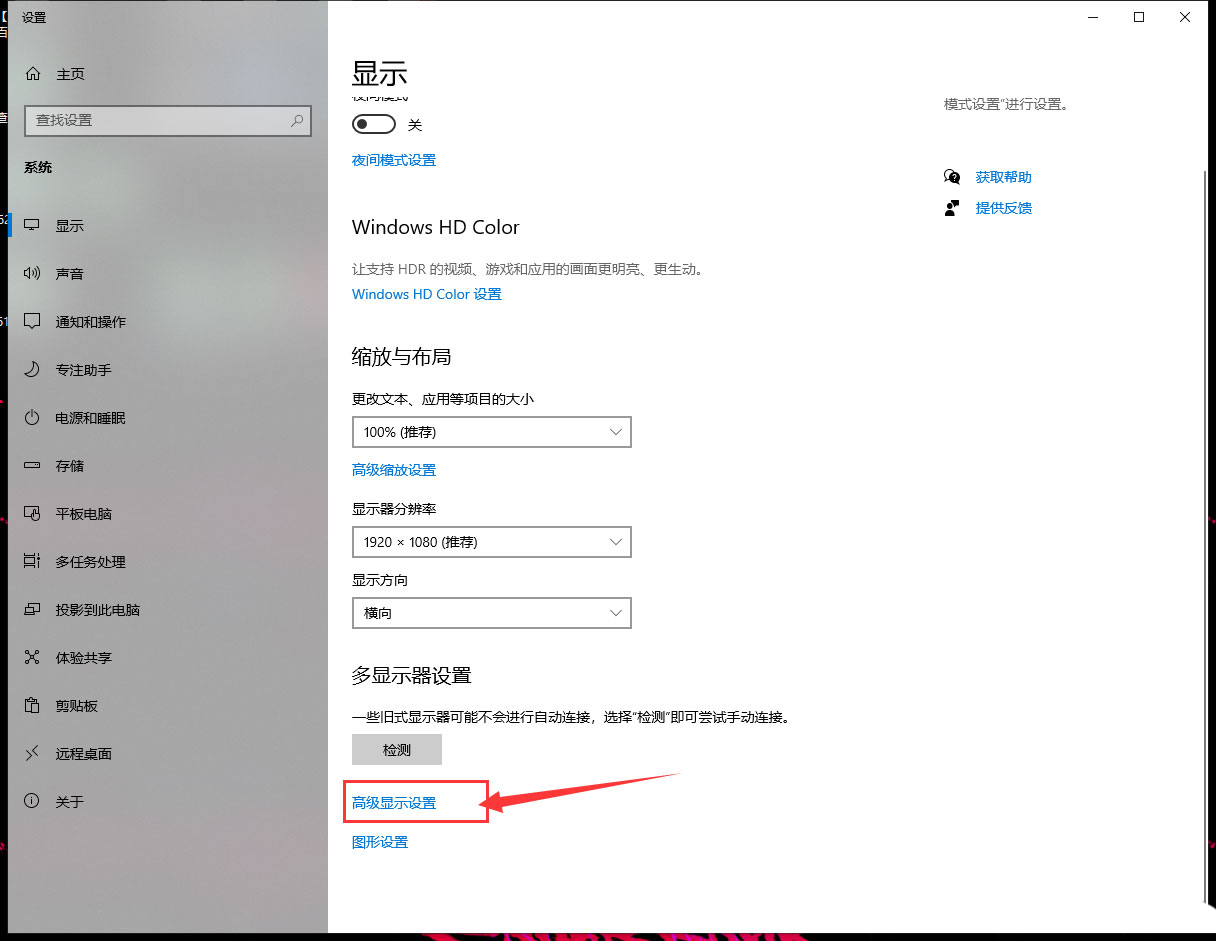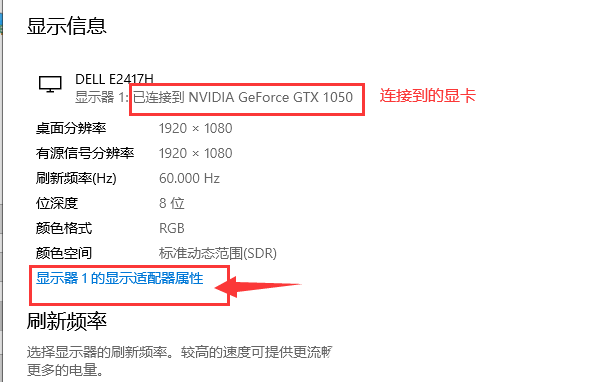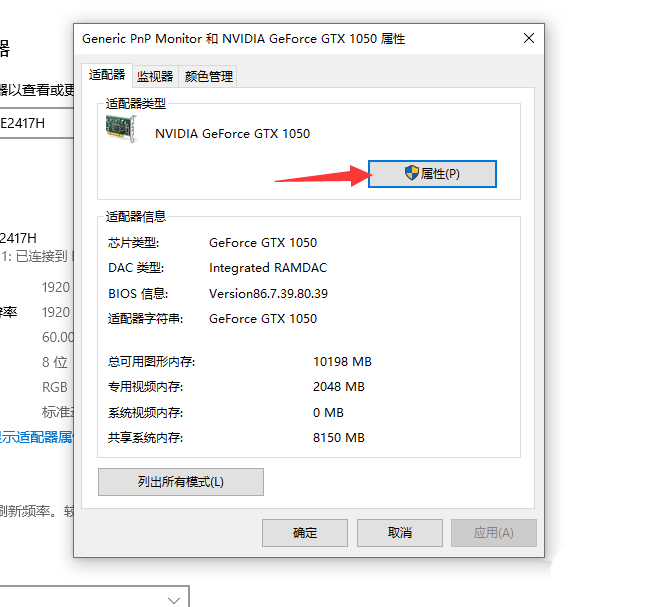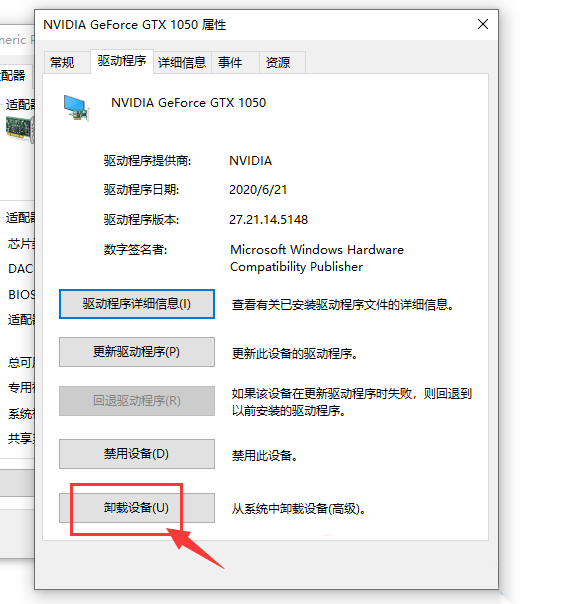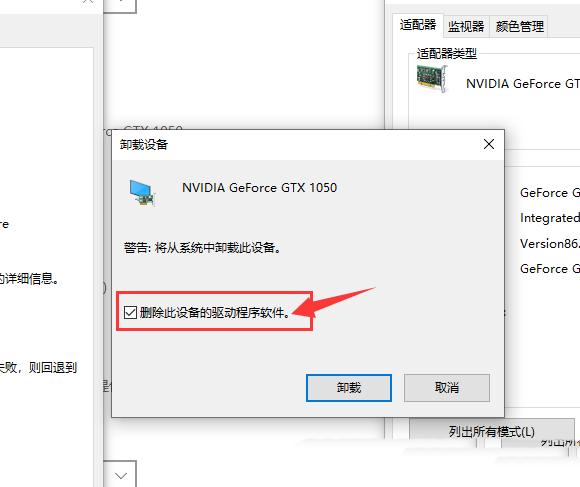我们在使用电脑时候经常会去更新各种显卡驱动来让自己有个更好的使用体验,但有的驱动会导致部分软件或功能无法使用,这时候我们要如何去卸载所更新的显卡驱动呢?其实操作起来十分简单,下面就跟着小编一起来看看吧。
Win10卸载电脑显卡驱动的方法
1、桌面空白处,点击右键,在打开的菜单项中,选择显示设置;
2、显示主页设置窗口,右侧找到并点击高级显示设置;
3、显示信息下,可以查看到当前电脑连接的显卡,然后点击显示器 1 的显示适配器属性;
4、显示适配器属性窗口,适配器选项卡下,点击属性;
5、切换到驱动程序选项卡,然后点击最底下的卸载设备;
6、卸载设备窗口,勾选“删除此设备的驱动程序软件”,再点击卸载;
以上就是win10系统卸载显卡驱动程序的方法讲解了。

 时间 2022-11-22 11:46:00
时间 2022-11-22 11:46:00 作者 admin
作者 admin 来源
来源