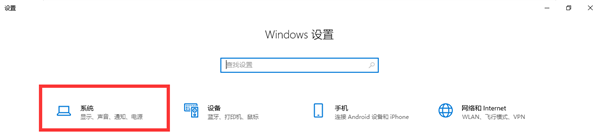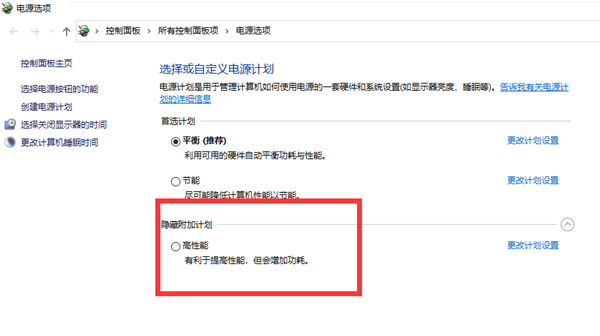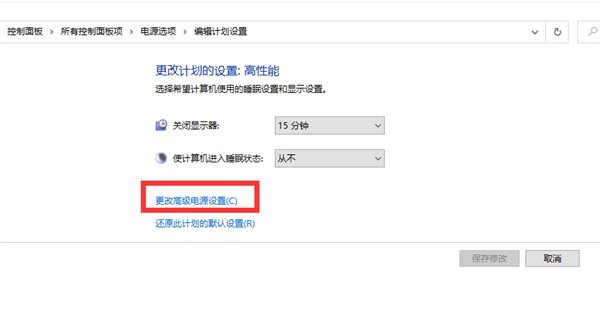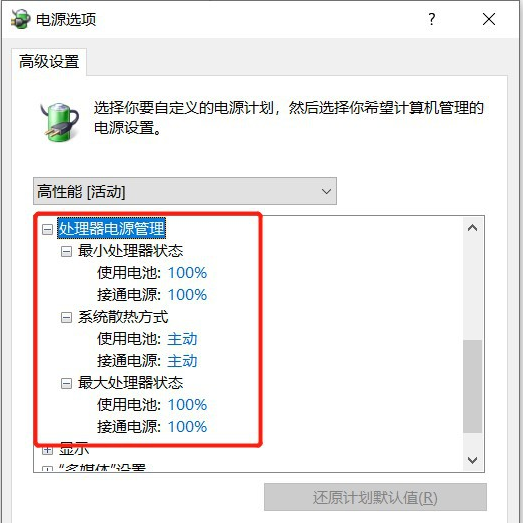很多用户在喜欢在Win10系统的电脑上玩各种游戏,而最近有部分用户在玩游戏的发现经常会出现cpu降频的情况,导致自己的游戏帧率一直不稳定,那么要如何去解决这个问题呢?下面就和小编一起来看看Win10玩游戏cpu降频的解决方法吧。
Win10玩游戏cpu降频的解决方法
1、按 Win 键,或点击左下角的开始菜单,在打开的菜单项中,点击齿轮状图标,那个就是设置(Win+i)。
2、Windows 设置窗口中,搜索框可以查找设置,也可以直接点击系统。
3、系统主页设置窗口中,点击左侧的电源和睡眠。
4、电源和睡眠窗口中,点击右侧相关设置下的其他电源设置。
5、路径:控制面板 - 所有控制面板项 - 电源选项,电源选项窗口中,选择高性能(有利于提高性能,但会增加功耗)。
6、点击右侧的更改计划设置。
7、更改计划的设置:高性能下,点击更改高级电源设置。
8、在打开的窗口中,找到并点击处理器电源管理,将最小处理器状态设置为100%,系统散热方式设置为主动,最大处理器状态设置为100%,即可解决cpu降频的问题。
以上就是win10系统玩游戏cpu降频该的解决方法了。

 时间 2022-12-06 11:38:00
时间 2022-12-06 11:38:00 作者 admin
作者 admin 来源
来源