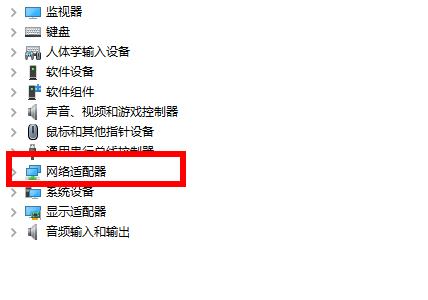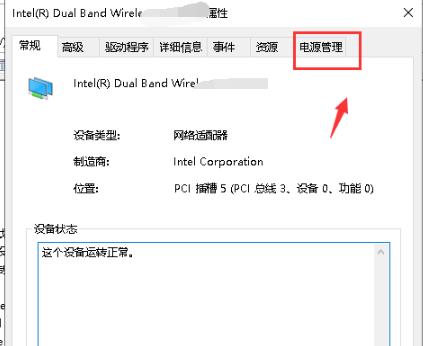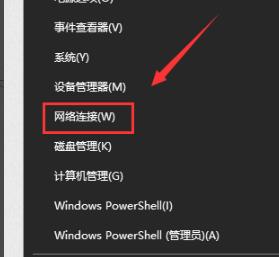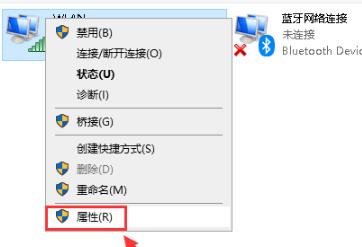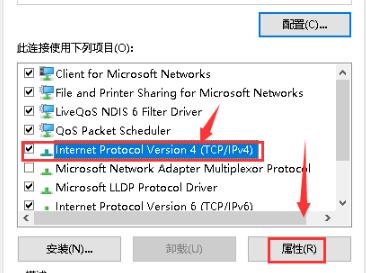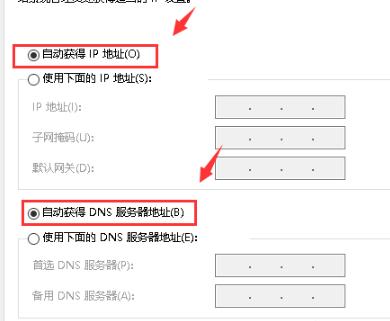相信很多用户在使用电脑的时候经常会遇到各种各样的问题,就比如这次小编就碰到了默认网关不可用的情况,那么在遇到这种情况的时候应该如何去解决呢?下面就和小编一起来看看Win10默认网关不可用的解决方法吧。
Win10默认网关不可用的解决方法
1、右击左下角开始,点击“设备管理器”。
2、随后下拉找到“网络适配器”。
3、将其展开找到你的网卡右击选择“属性”。
4、进入属性后点击“电源管理”。
5、将“允许计算机关闭此设备以节约电源”前的√取消。
6、再次右击左下角开始,点击“网络连接”。
7、进入设置,点击“更改适配器选项”。
8、进入网络连接后右击网卡连接,选择“属性”。
9、选中你的ipv4协议,点击“属性”。
10、将“ip地址”和“DNS服务器”全部改成自动获取点击确定即可。
以上就是win10默认网关不可用的修复方法了,赶紧试试吧,如果你有其他问题可以给我们留言,我们将尽快为你解答!

 时间 2022-11-29 13:42:00
时间 2022-11-29 13:42:00 作者 admin
作者 admin 来源
来源