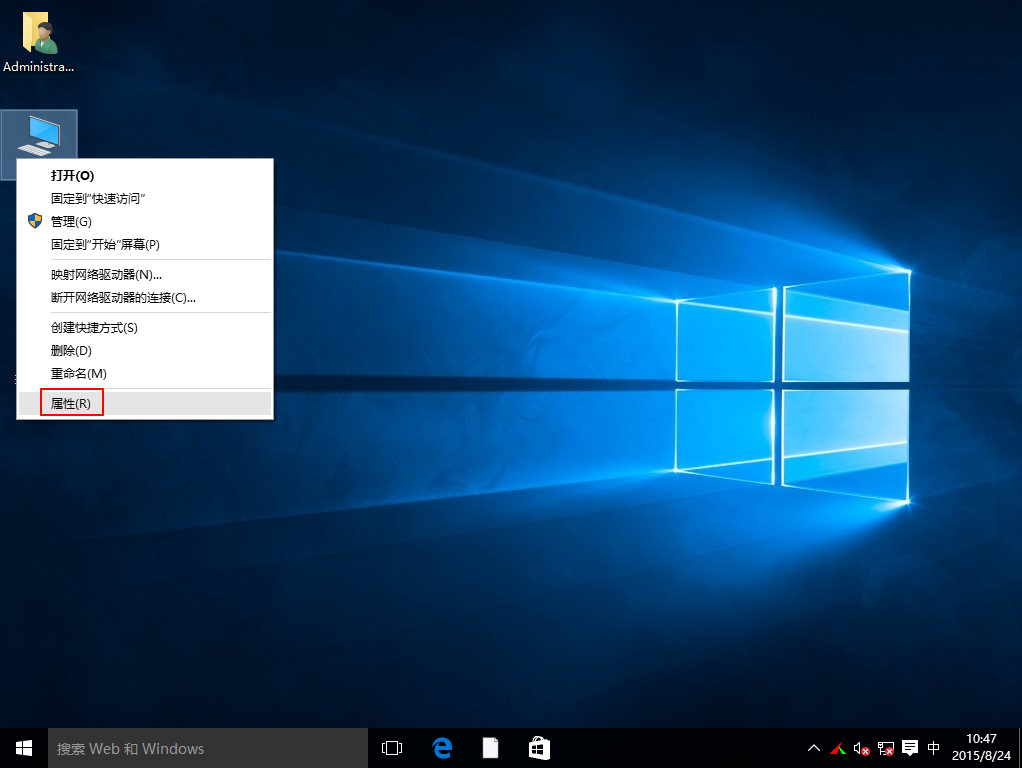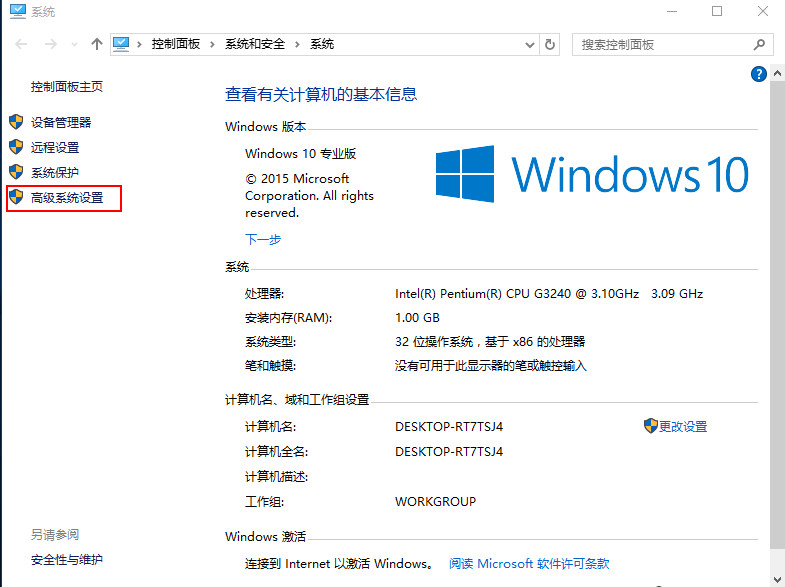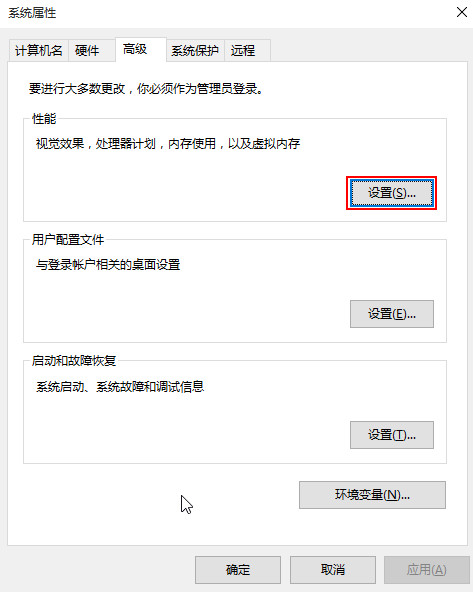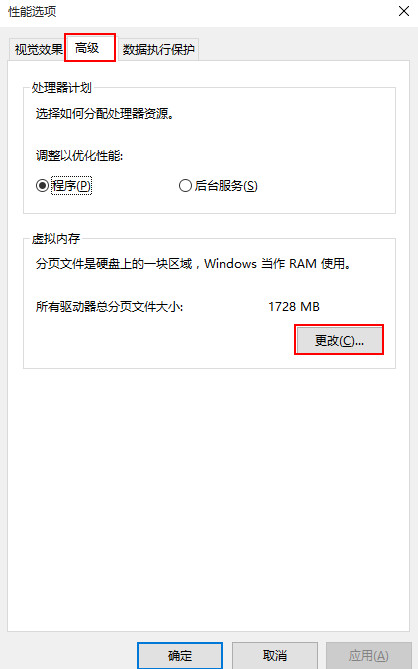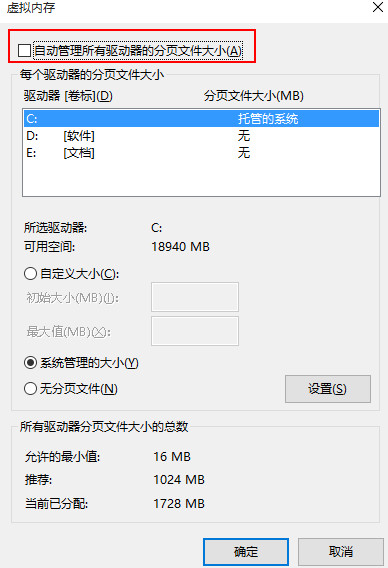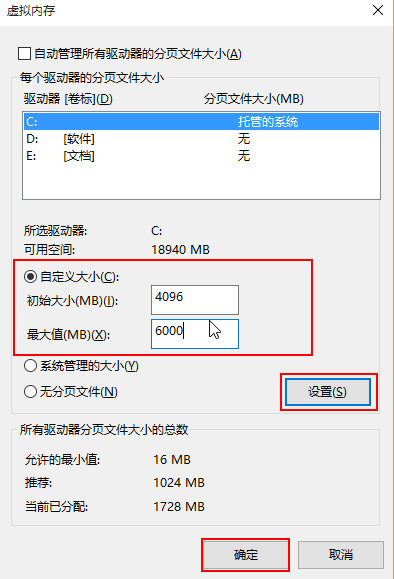虚拟内存又叫虚拟存储器,当内存耗尽时,电脑就会自动调用硬盘来充当内存,以缓解内存的紧张。若计算机运行程序或操作所需的随机存储器不足时,则 Windows 会用虚拟存储器进行补偿。近期有Win10用户遇到了系统提示虚拟内存不足的情况,那么应该如何解决呢?我们来看看吧。
1、在桌面上右键点击此电脑,选择“属性”,如下图所示:
2、接着在弹出的窗口,选择“高级系统设置”,如下图所示:
3、在跳出的系统属性窗口选择性能下方的“设置”按钮,如下图所示:
4、在弹出的性能选项选项中,切换到高级栏,选择下方虚拟内存的“更改”按钮,如下图所示:
5、系统默认是全局配置的,因此我们要取消勾选“自动管理所有驱动器的分页文件大小”,如下图所示:
6、然后选择系统以外的分区,选择“自定义大小”最小值为内存大小两倍(2G物理内存=2G*2*1024=4096MB)最大值自定,接着选择设置,之后点击确定按钮,重启电脑后就生效,如下图所示:

 时间 2022-12-08 16:28:00
时间 2022-12-08 16:28:00 作者 admin
作者 admin 来源
来源