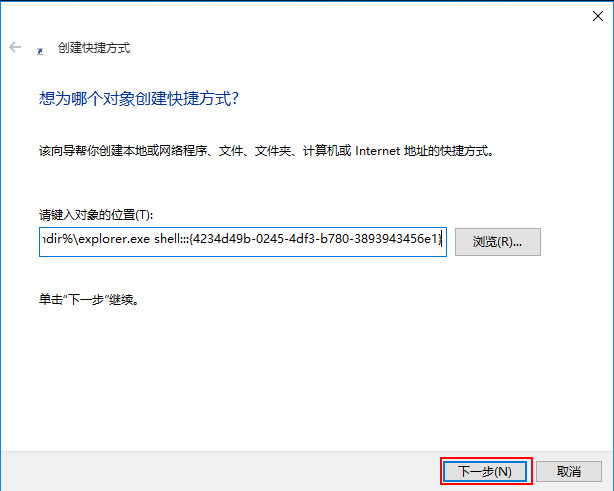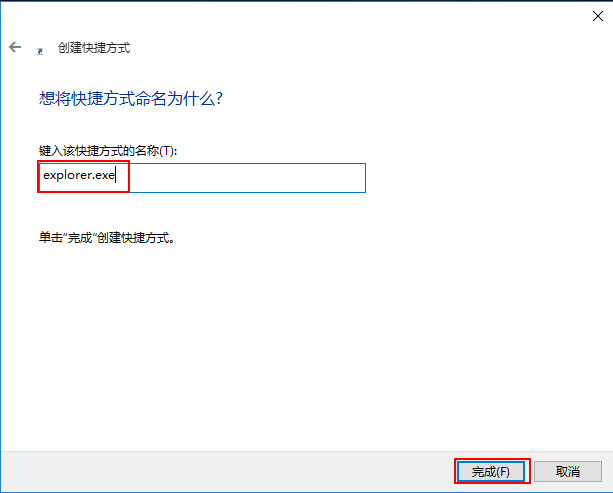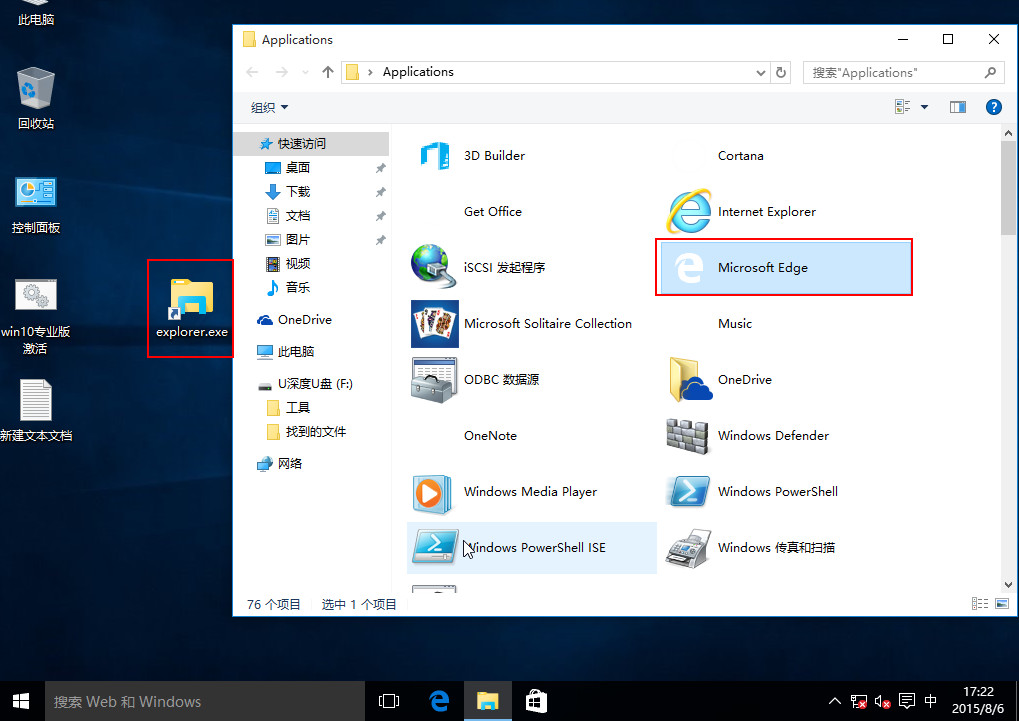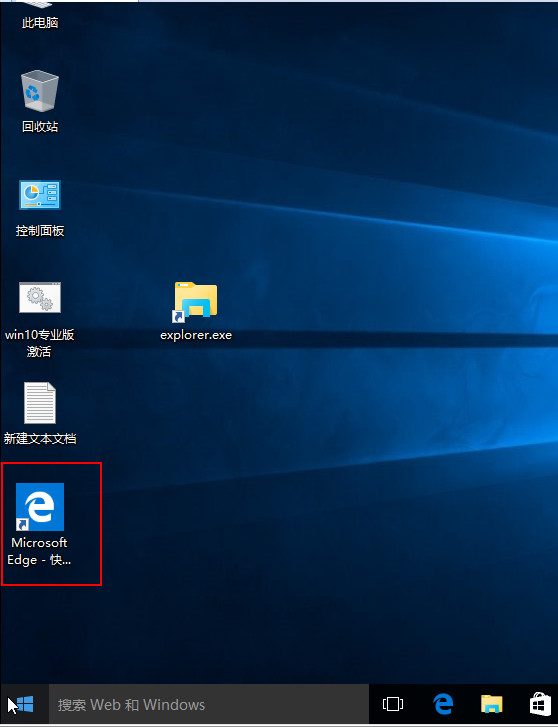Microsoft Edge浏览器是款Win10自带的浏览器,近期有Win10用户想要给这款浏览器添加快捷方式,但是不太清楚应该如何操作,其实方法很简单,下面小编就为大家演示Win10创建edge快捷方式的详细步骤。我们一起来看看吧。
具体操作如下:
1、在桌面的空白处位置右键点击鼠标,然后选择“新建--快捷方式”,如下图所示:
2、在图中位置“请键入对象的位置”输入“%windir%\explorer.exe shell:::{4234d49b-0245-4df3-b780-3893943456e1}”,然后点击“下一步”,如下图所示:
3、在图中位置“键入该快捷方式的名称”取名为“explorer.exe”,然后点击“完成”即可,如下图所示:
4、返回到桌面这时可以看到刚新建的快捷方式,双击打开这个文件夹,里面包含几乎所有程序的快捷方式,我们选择edge浏览器,如下图所示:
5、选择后鼠标右键点击图标选择“创建快捷方式”,如下图所示:
6、之后就可以在桌面上看到Microsoft Edge浏览器的快捷方式,如下图所示:

 时间 2022-12-08 16:29:00
时间 2022-12-08 16:29:00 作者 admin
作者 admin 来源
来源