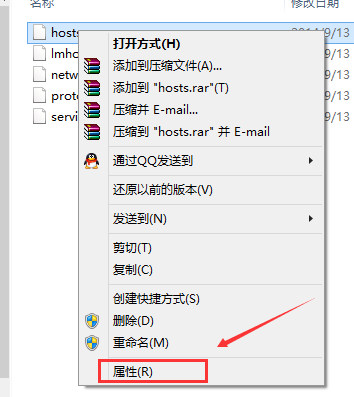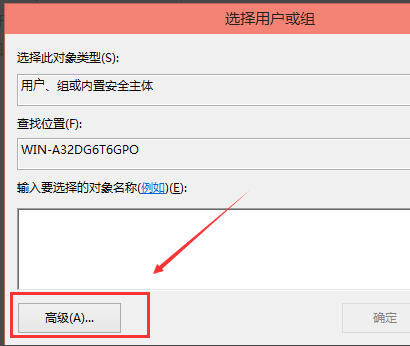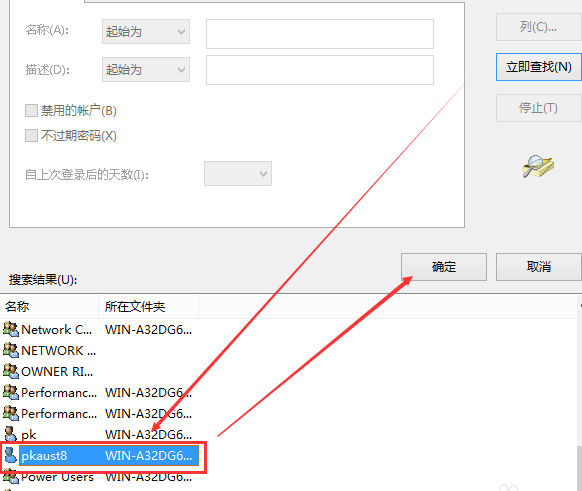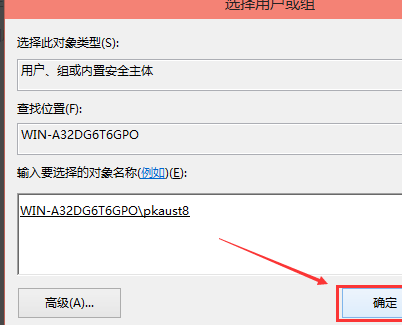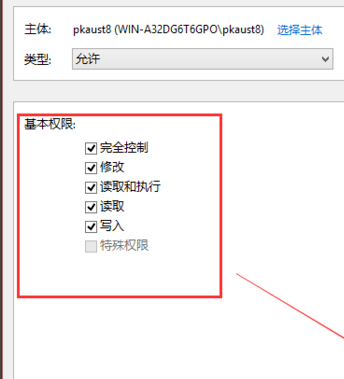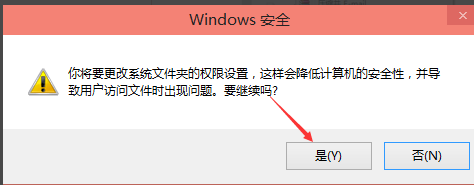最近有一些Win10用户使用电脑的时候需要修改hosts系统文件,修改完HOST文件想保存,却被提示没有权限,请于管理员联系以获得相应权限,那么遇到这个问题该如何解决呢?下面就一起来看看修改hosts文件无法保存的解决方法吧。
Win10修改hosts文件无法保存解决方法
1、首先进入Win10系统的hosts文件所在位置,我们直接输入C:\Windows\System32\Drivers\etc后回车就可以打开了,右键hosts文件,选择属性,如下图所示。
2、点击hosts属性对话框里的“高级”,如下图所示。
3、在hosts的高级安全设置界面点击更改权限,如下图所示。
4、在新弹出的对话框里点击添加按钮,如下图所示。
5、点击hosts的权限项目窗口下面的主体的“选择主体”,如下图所示。
6、点击进入选择用户或组界面,点击高级,如下图所示。
7、点击高级后,我们接着在点击理解查找,然后在查找结果里找到当前用户的账号,选中后点击确定,如下图所示。
8、在选择用户或组界面里点击确定,如下图所示。
9、将hosts的权限项目界面下的基本权限的所以项目都勾选上,然后点击确定,如下图所示。
10、权限添加成功后,直接点击确定,如下图所示。
11、点击后,系统提示你将要更改系统文件夹的权限设置,这样会降低计算机的安全性,并导致用户访问文件时出现问题。要继续吗?我们点击是。

 时间 2023-01-05 11:51:00
时间 2023-01-05 11:51:00 作者 admin
作者 admin 来源
来源