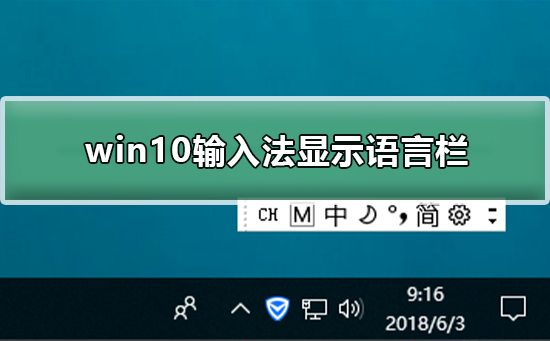在Windows 10操作系统中,输入法显示语言栏是一个十分实用的功能。语言栏可以帮助用户方便地切换输入法和显示当前正在使用的语言。无论你需要使用多种语言进行文档编辑、沟通或网络浏览,还是需要在不同的应用程序间快速切换输入法,语言栏都能提供简单直观的界面。
win10输入法显示语言栏的方法
1. 首先我们可以看到win10界面左下角的微软输入法按钮如图所示。
2. 鼠标右键单击输入法按钮的那个种字,非那个M图标。
3. 此时的输入法会进行切换,同时会弹出一个菜单,在弹出的菜单中选择显示语言栏。
4. 显示的悬浮输入法图标(即语言栏),如图所示。
5. 执行步骤三之后也可能显示最小化的语言栏,相当于跳过了步骤四,其效果图即为步骤四点击最小化语言栏。
6. 步骤五回到步骤四形式,只要鼠标右键单击图中的CH或M图标,单击选择还原语言栏即可。
7. 最终显示效果又回到了步骤四,如图所示。
以上就是系统之家小编为你带来的关于“Win10如何输入法显示语言栏?Win10系统显示输入法语言栏方法 ”的解决方法了,希望可以解决你的问题,感谢您的阅读,更多精彩内容请关注系统之家官网。

 时间 2023-08-07 14:55:17
时间 2023-08-07 14:55:17 作者 admin
作者 admin 来源
来源