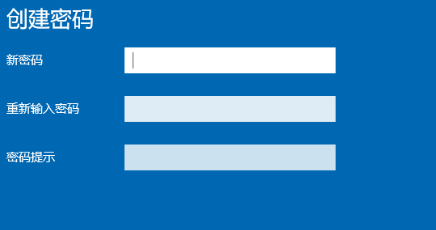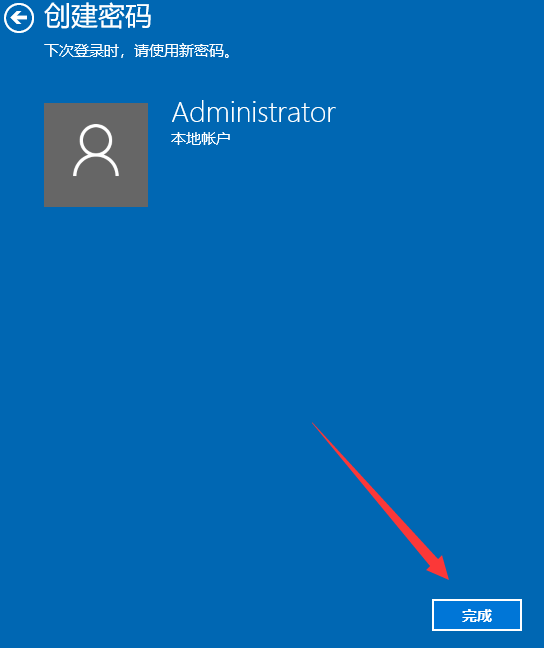相信有许多用户在使用电脑的时候经常会为自己的电脑设置一个电脑开机密码,这样可以有效地帮助用户保护个人隐私,那么如果才能为自己的电脑设置一个开机登录密码呢?下面就和小编一起来看看具体的方法吧,有需要的用户可不要错过。
Win10系统设置开机密码的方法
1、打开左下角的开始菜单,点击用户头像,选择更改账户设置。
2、点击左侧的登录选项,右侧找到密码,如果没有设置过密码就会显示“添加”按钮,如果设置过开机密码就会出现“更改”按钮,点击它。
3、出现创建密码窗口,因为小编的电脑之前没有创建过密码就会直接出现此界面,如果是点击的更改密码需要先输入更改密码的界面。当然,如果你想取消开机密码,就不要输入新密码,直接点击下一步。
4、创建密码成功后点击完成再次开机就需要输入密码了。

 时间 2023-02-09 11:38:00
时间 2023-02-09 11:38:00 作者 admin
作者 admin 来源
来源