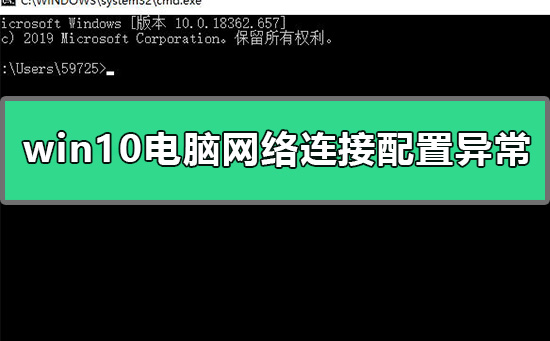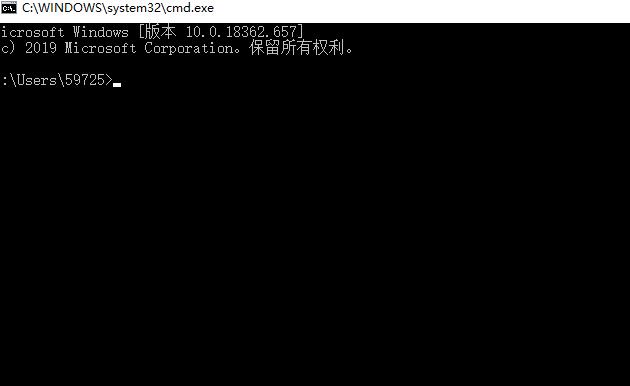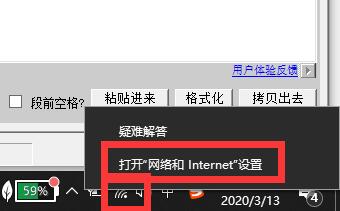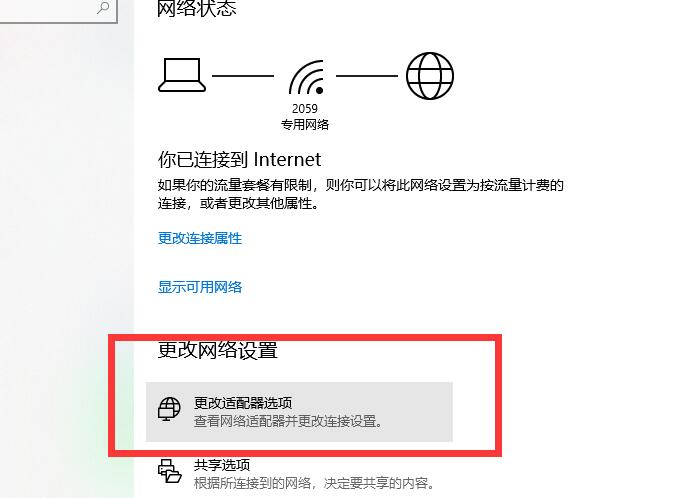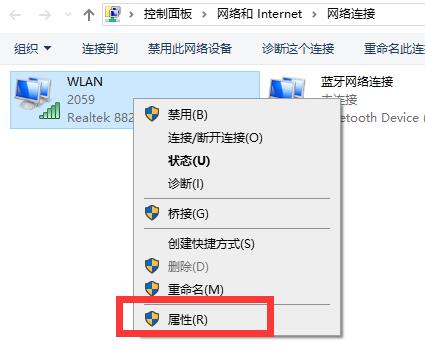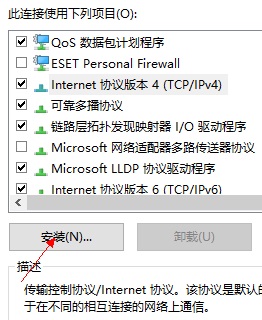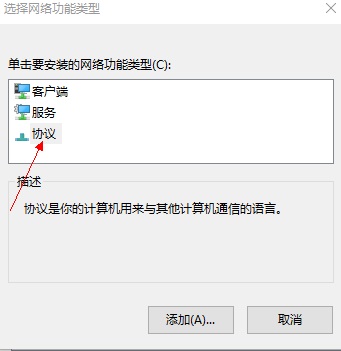我们在使用电脑的时候最为重要的就是网络了,因为没有网络基本上很多事情都无法正常的使用,不过最近不少用户反映自己的电脑出现网络配置异常,网络无法使用的情况,下面具体和小编一起看看网络连接配置异常的解决方法吧。
1、按下【win+R】,打开运行然后输入【CMD】打开,在打开的管理员窗口中输入【netsh winsock reset】按下回车重置网络。
2、重置完成后,我们重启电脑,如果没有解决的话,就右键左下角的网络图标,选择【打开网络和internet设置】。
3、然后在打开的界面中,选择【更改适配器选项】。
4、进入选项界面后,鼠标右键【WLAN】,然后选择【属性】。
5、然后鼠标选中【internet版c本协议 4】。然后点击下方的【安装】。
6、然后在出现的窗口中,选择【协议】。然后点击下方的【添加】。运行完毕后重启电脑就可以了。

 时间 2023-01-06 11:32:00
时间 2023-01-06 11:32:00 作者 admin
作者 admin 来源
来源