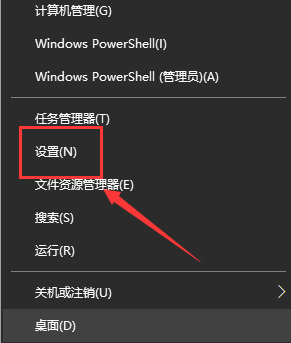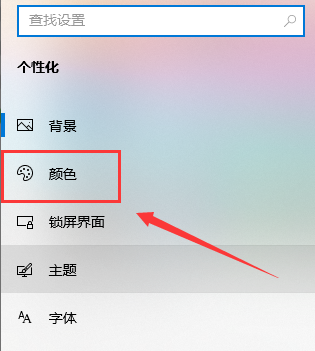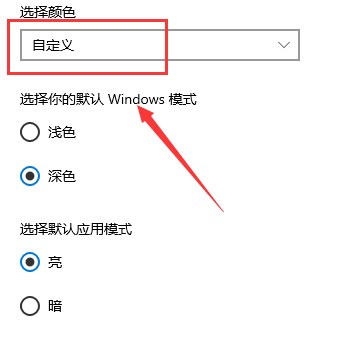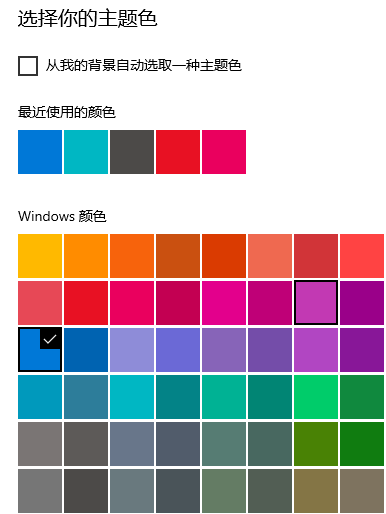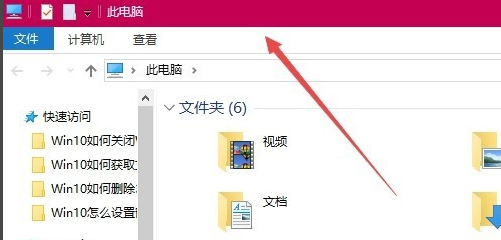如果我们不喜欢win10主题颜色,想要修改Windows10系统主题的颜色,那该怎么样来设置呢?下面小编就与大家分享一下Windows10怎么设置窗口标题颜色的方法吧。
win10主题颜色怎么改:
第一步:在Windows10桌面,右键点击桌面左下角的开始按钮,
在弹出菜单中选择“设置”菜单项。
第二步:这时会打开Windows10设置窗口,在这里点击“个性化”图标。
第三步:在打开的个性化窗口中,点击左侧边栏的“颜色”菜单项。
第四步:选择为自定义模式。
第五步:在下面的Windows颜色窗口中选择一个你喜欢的颜色,
如果没有话,也可以点击下面的“自定义”颜色快捷链接,来自定义一个你喜欢的颜色。
第六步:如果想同时个性开始菜单与标题栏的话,可以选中下面的两个选项就可以了。
第七步:这时可以看到Windows10系统窗口的颜色已设置好了。
你可能还想看:win10主题图片在哪里 | win10主题更换不了

 时间 2023-05-31 11:30:12
时间 2023-05-31 11:30:12 作者 admin
作者 admin 来源
来源 

 立即下载
立即下载