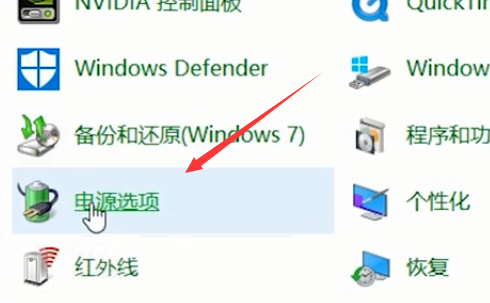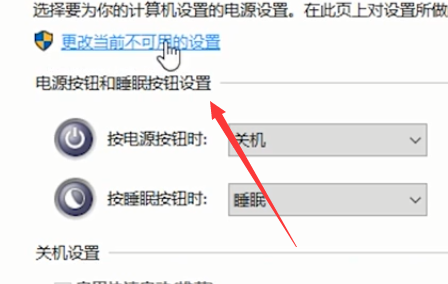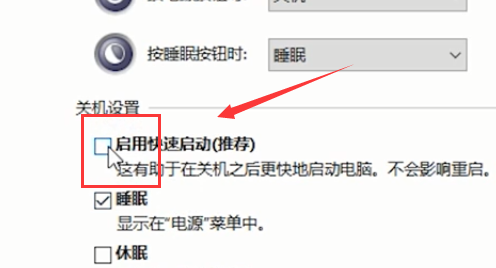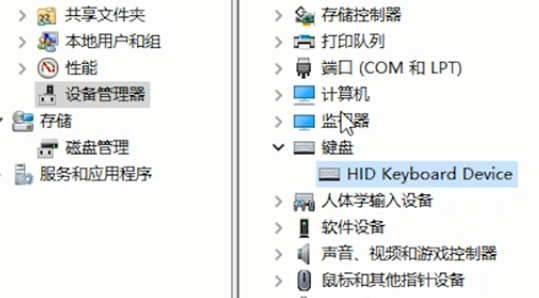Win10系统自带键盘失灵了怎么办?许多用户为了工作学习的方便都会选择使用笔记本电脑,因为笔记本电脑十分方便携带,但是最近许多用户反映,自己的笔记本电脑自带的键盘突然失灵了,这要怎么解决呢?下面小编就一起来看看吧。
1、首先打开电脑桌面上的控制面板。进入界面之后再点击里面的电源选项。
2、在界面的左侧点击“选择电源按钮的功能”。
3、点击新界面上方的“更改当前不可用设置”。
4、取消下方“启用快速启动”选项的勾选,点击保存修改。
5、返回桌面右键此电脑图标选择管理。
6、点击左侧的设备管理器选择键盘,看到一个PS/2标准键盘 。
7、把这个键盘删掉,最后重启电脑即可 。

 时间 2022-12-22 19:41:27
时间 2022-12-22 19:41:27 作者 admin
作者 admin 来源
来源