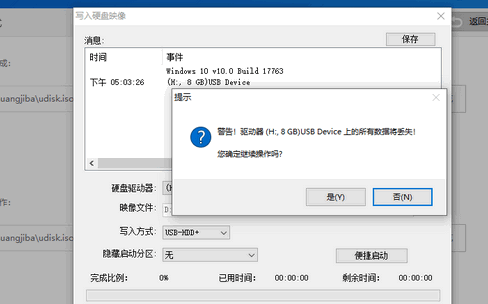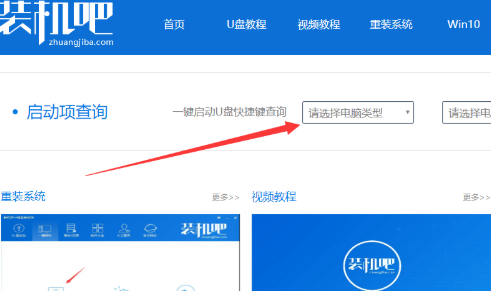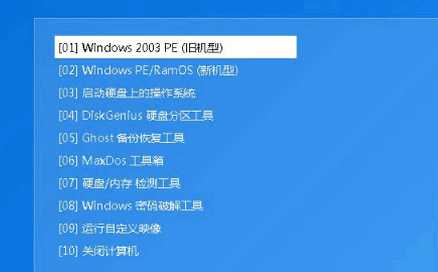最近有小伙伴反应自己的win10原版系统崩溃了,无法开机进入安全模式系统里面修复,这可怎么办呢?其实我们可以从新下载一个系统,使用U盘进行安装,今天小编带来了详细的解决步骤,具体的一起来看看吧。
u盘安装win10镜像的步骤
准备工作
1、找一台可以正常使用的电脑,下载装机吧一键重装系统,装机吧可以制作U盘启动盘。
2、下载win10系统镜像。
3、大于10G的空U盘一个,插入那台下载了装机吧一键重装系统的电脑上,备份U盘数据
下载链接
>>>win10微Pe启动盘制作<<<
>>>系统之家Ghost win10 1909镜像64位版v2019.11<<<
>>>Win10镜像 64位 v2019.07<<<
>>>Win10镜像 32位 v2019.07<<<
详细操作步骤
1、打开装机吧一键重装系统,退出杀毒软件,点击U盘启动>>ISO模式
2、直接点击生成ISO镜像文件
3、生成完成后点击取消,点击下方的制作ISO启动盘
4、弹出U盘数据丢失提示,点击确定
5、出现写入硬盘映像提示,默认设置点击写入。等待写入完成后将win10系统镜像下载到U盘后拔出U盘
6、将U盘插入需要重装系统的电脑上,按下开机键,不停的敲击启动热键,不同的电脑启动热键不同,大家可以在装机吧官网上进行查询
7、出现boot选择界面,选择U盘选项,回车。出现装机吧PE选择界面,选择02新机型回车。出现启动选择界面选择装机吧64位PE系统回车
8、等待一会儿进入PE系统界面,出现装机工具就可以选择下载的win10系统进行安装啦,将其安装在C盘,点击安装系统即可
9、自动安装完成后拔出U盘,重启电脑进入win10系统桌面简单设置一下就可以正常使用了啦
系统安装相关问题
如何用U盘重装win10系统>>>
戴尔win10重装系统教程>>>
win10安装教程>>>
以上就是本站为您带来的u盘安装win10镜像的步骤,希望可以解决掉您的困惑。想了解更多的问题请收藏本站哟。欢迎您的查看。

 时间 2022-12-22 19:53:23
时间 2022-12-22 19:53:23 作者 admin
作者 admin 来源
来源 

 立即下载
立即下载