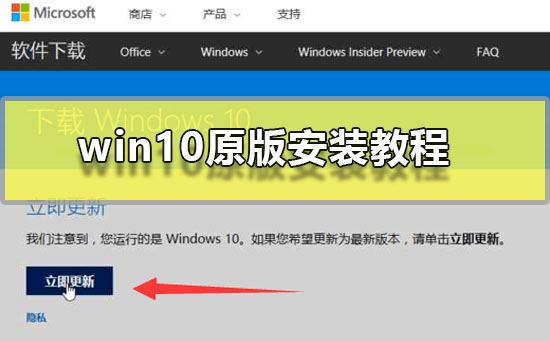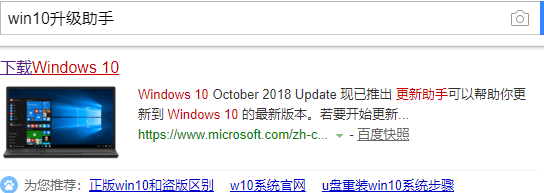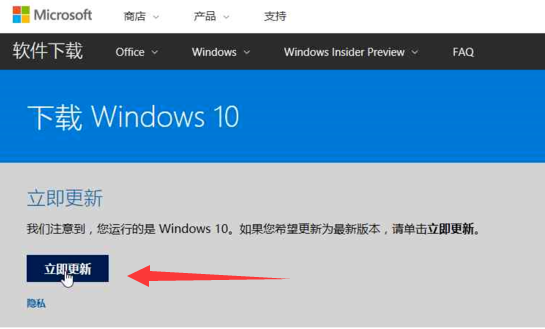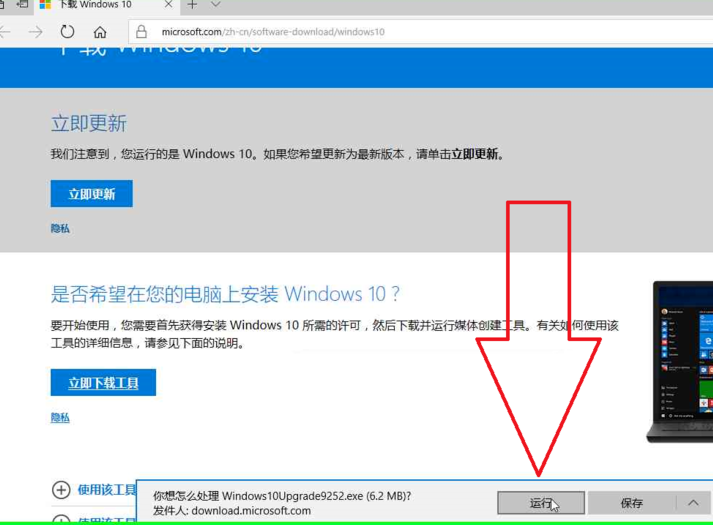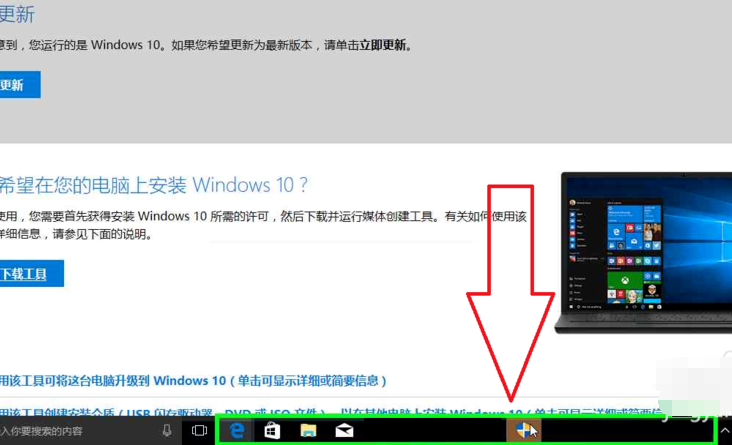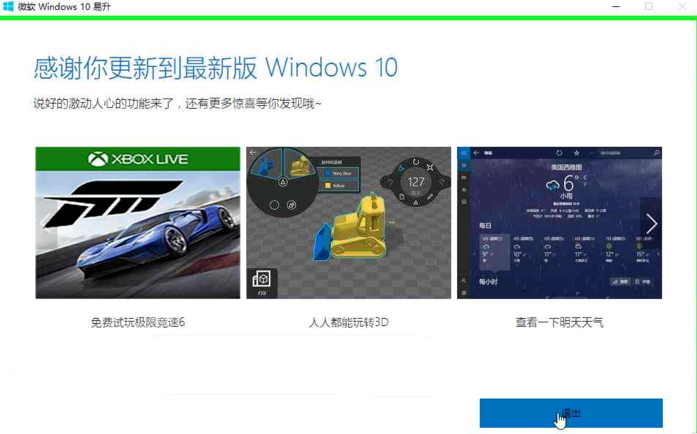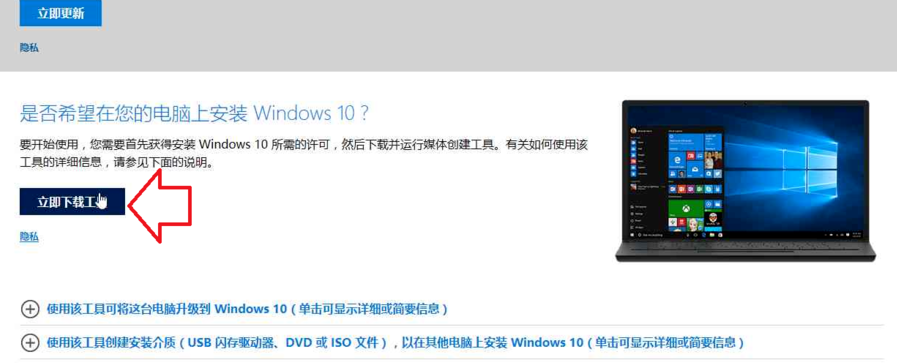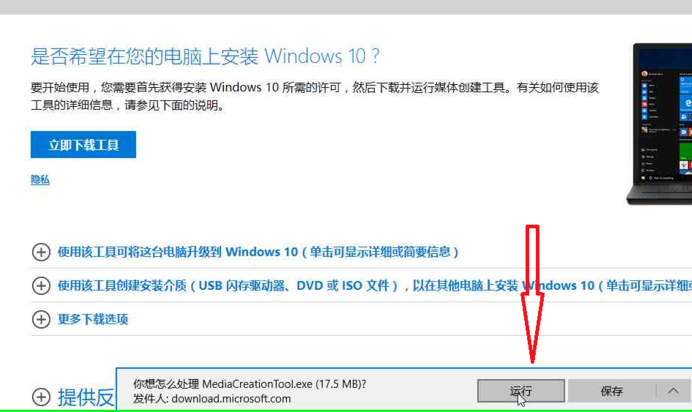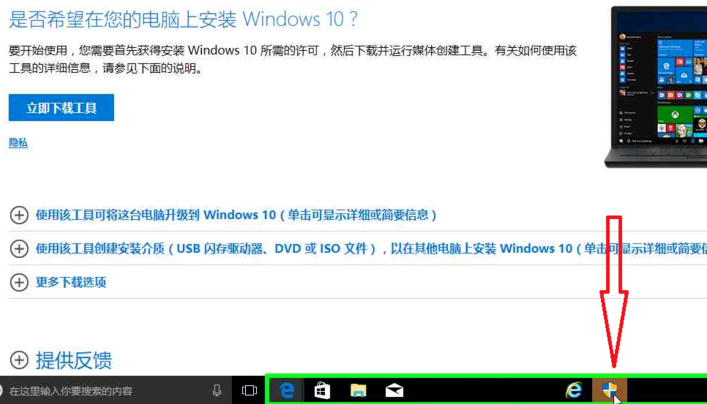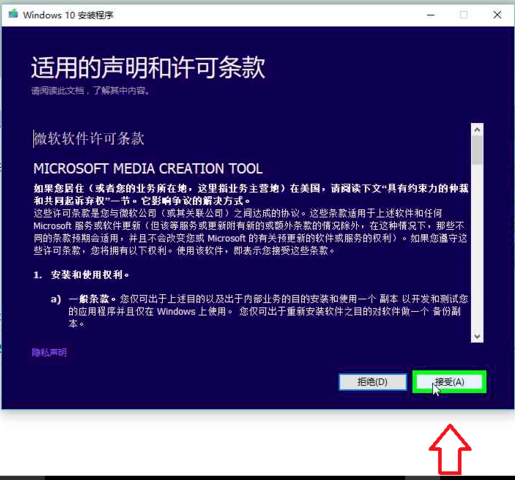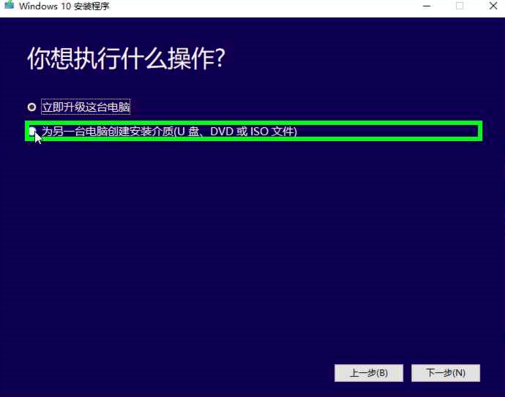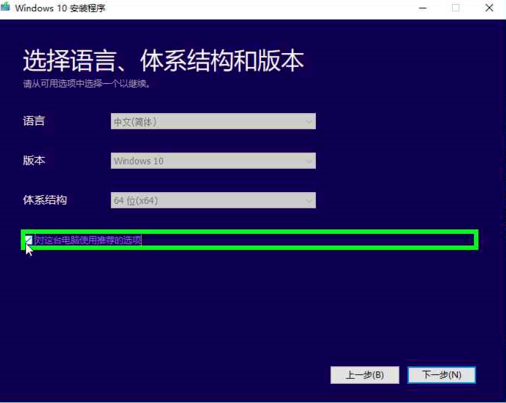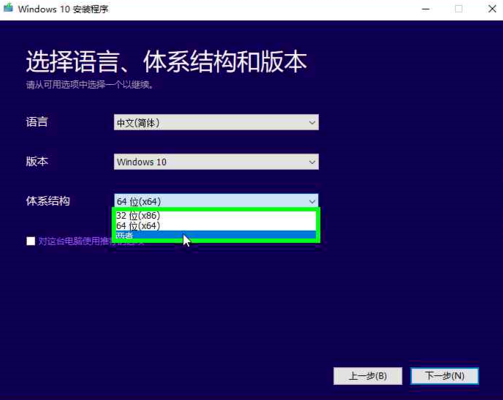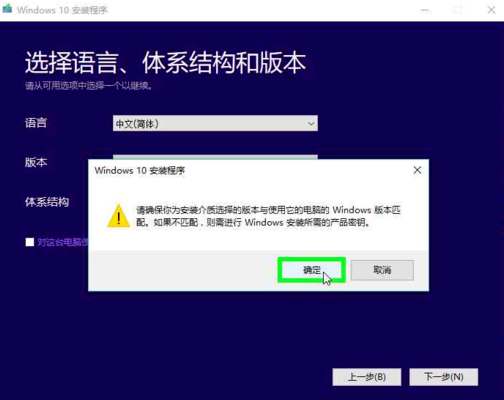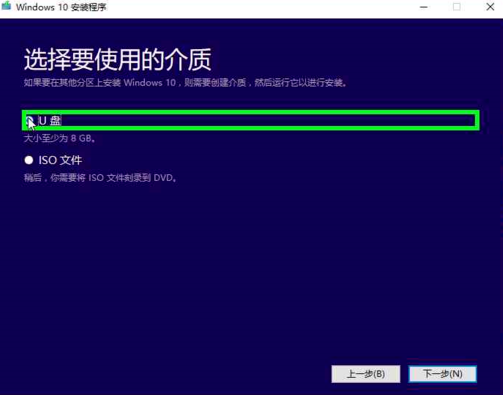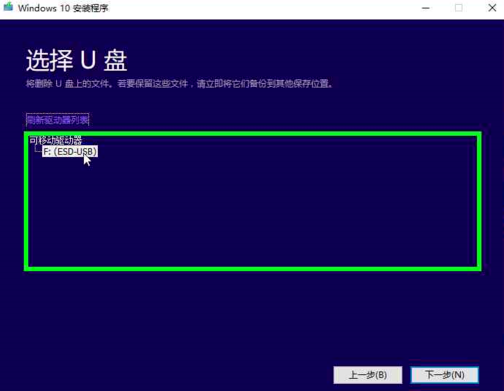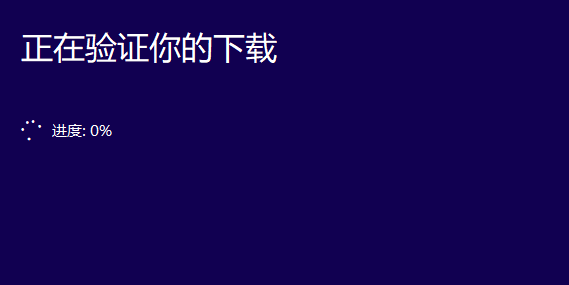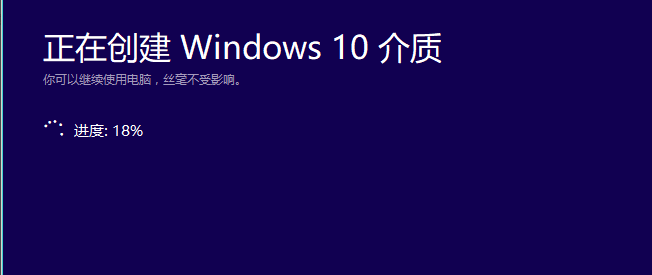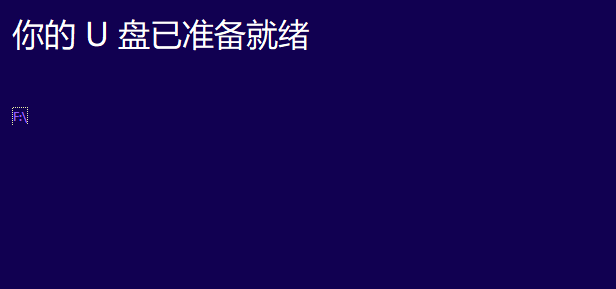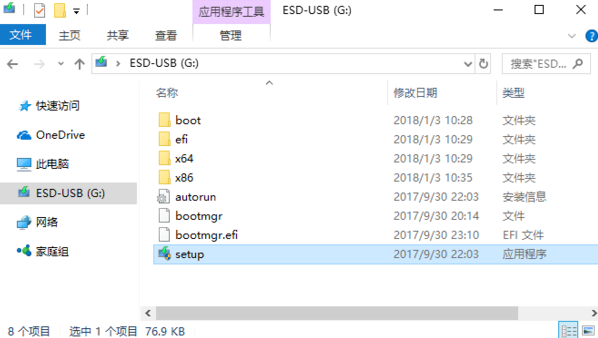win10系统是目前最受欢迎的系统,因为这款系统很新,而且一直在不断的更新,使用起来更加的方便,更加的人性化,但是很多的用户们不知道这个原版系统要如何去安装,请看win10原版系统安装教程吧~
win10原版安装教程:
台式机win10 64位系统下载 >>>
台式机win10 32位系统下载 >>>
笔记本win10 64位系统下载 >>>
笔记本win10 32位系统下载 >>>
1、网页搜索win10升级助手,点击下载Windows10进入
2、插入大于8G的空U盘,点击立即更新
3、点击提示框中的运行
4、点击任务栏上的运行中的应用程序
5、点击退出微软 Windows 10 易升
6、回到网页上的下载Windows10界面中,点击"立即下载工具 "
7、点击运行
8、点击任务栏中的"运行中的应用程序 "
9、弹出安装向导,点击我接受
10、有两个选项,小编这里选择"为另一台电脑创建安装介质(U 盘、DVD 或 ISO 文件) ",之后点击下一步
11、勾选"对这台电脑使用推荐的选项",查看电脑适合什么位数的系统
12、取消勾选对这台电脑使用推荐的选项,点击"体系结构 "的下拉框,选择两者,点击下一步
13、点击确定
14、选择U盘,点击下一步
15、选择U盘盘符,点击下一步
16、等待一会儿,win10就下载成功啦
17、win10下载完成,根据向导提示就可以安装win10啦
系统装机软件哪个好 >>>
电脑重装系统后的常见问题 >>>
以上就是本站为广大用户们提供的windows10原版系统安装图文教程了,希望能够帮助到广大的用户们,谢谢阅读~

 时间 2023-01-08 18:52:49
时间 2023-01-08 18:52:49 作者 admin
作者 admin 来源
来源 

 立即下载
立即下载