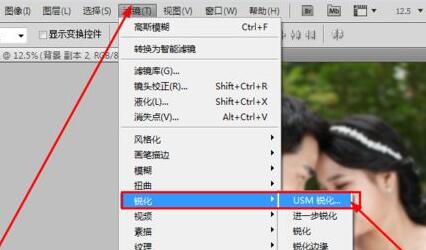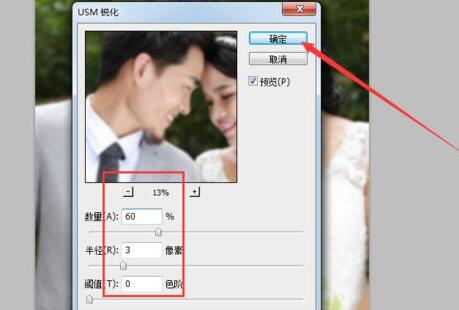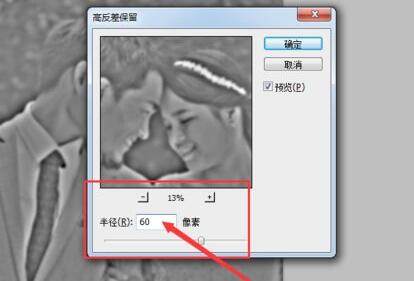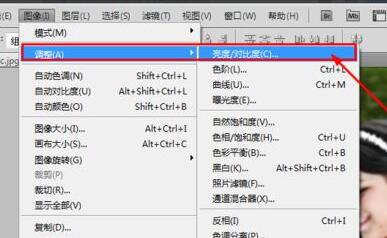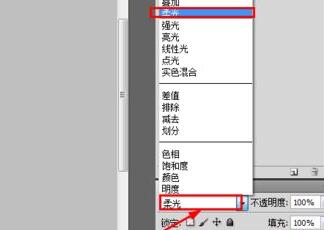现在很多网络上下载到的图片都是带水印的,使用起来非常的麻烦,也不好看。使用photoshop这款软件就可以帮助用户快速去除水印,而且有很多种不同的方法可以选择,需要的朋友快来看看ps怎么去水印吧。
ps怎么把模糊照片变清晰:
1、首先我们打开一张模糊的图片,然后在图层中按下“ctrl+j”复制一个图层进行编辑。
2、接着在“滤镜”选项下打开“锐化”,使用“USM锐化”
3、这里的数量、半径、阈值需要根据图片的模糊程度来选择,设置完成后点击“确定”
4、锐化完成后在“图像”选项下进入“调整”,然后点击“去色”将图片变成黑白的,更方便查看。
5、接着在“滤镜”下进入“其他”,选择“高反差保留”
6、这里的半径也可以根据图像不同模糊度进行选择,预览的时候稍微清晰一点即可。
7、然后在图层选项中将混合模式更改为“叠加”
8、接着来到“图像”选项,进入“调整”,选择“亮度/对比度”
9、同样的,这些属性不同的照片属性设置不一样,根据实际情况来调整。
10、设置完成后,再进行一次USM锐化,这次的数据可以调高一点,让画面更加清晰。
11、锐化完成后,来到“滤镜”,打开“滤镜库”
12、在风格化滤镜下调整一下边缘宽度和亮度。
13、最后我们将图层混合模式更改为“柔光”
14、设置完成后我们就可以发现原本模糊的图片已经变得清晰了。
不同的模糊情况在参数设置上不同,大家可以根据自己的实际情况来设置。

 时间 2023-06-08 11:16:51
时间 2023-06-08 11:16:51 作者 admin
作者 admin 来源
来源 

 立即下载
立即下载