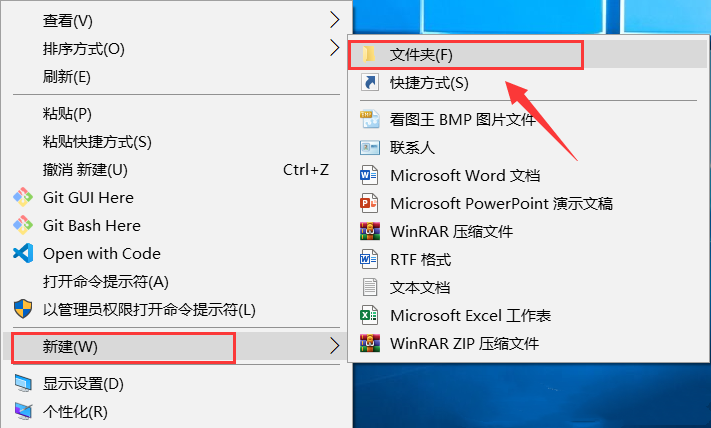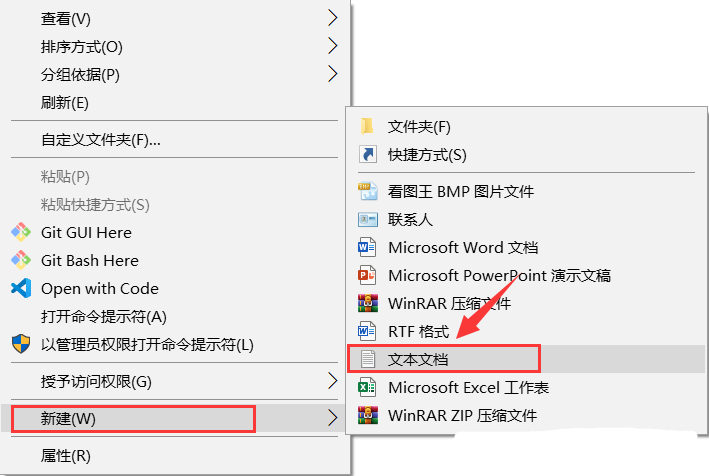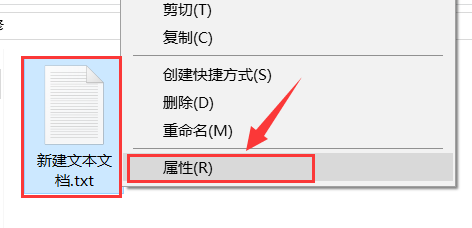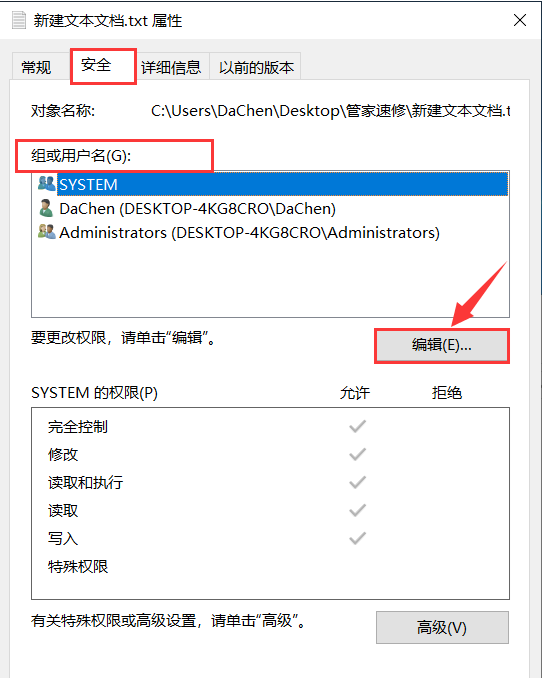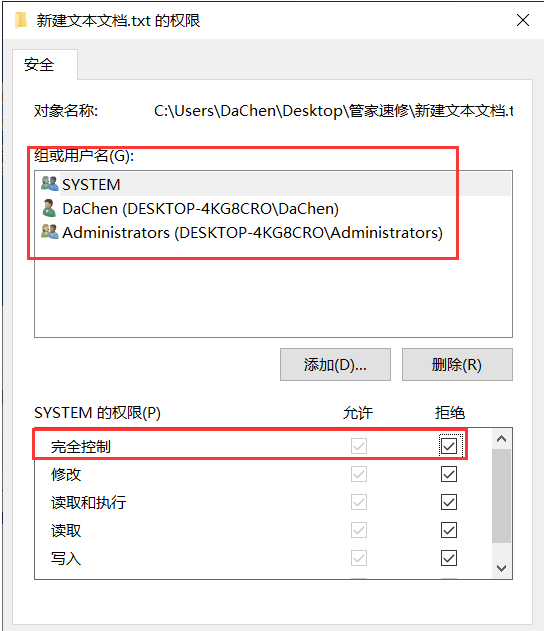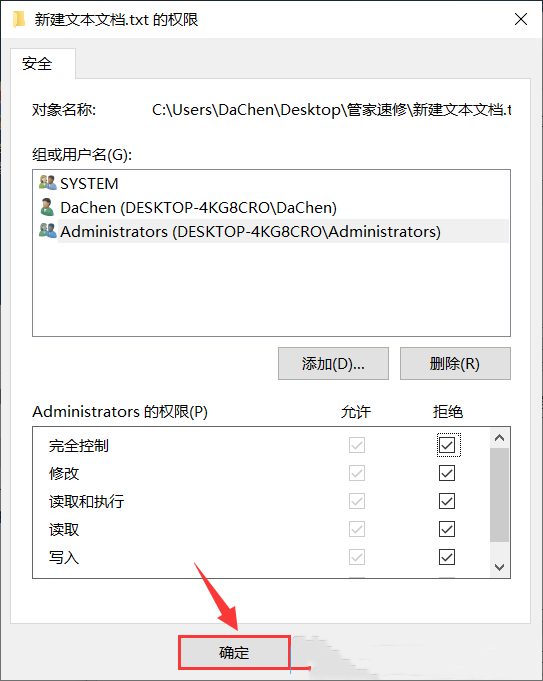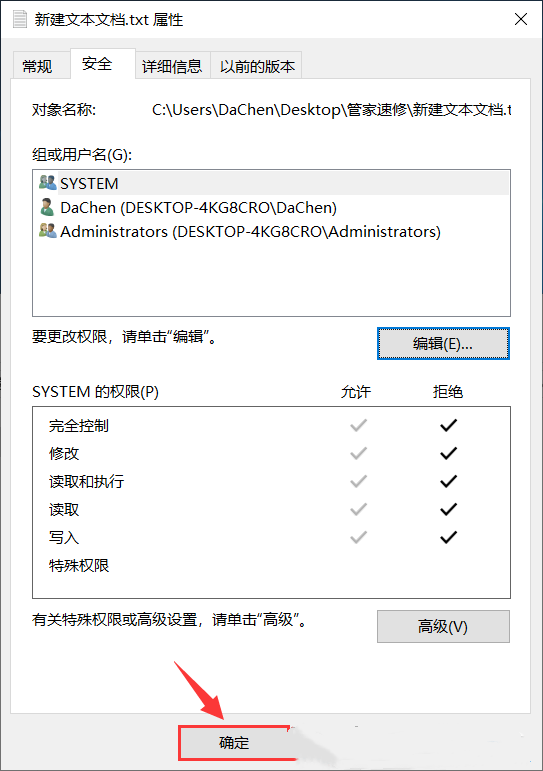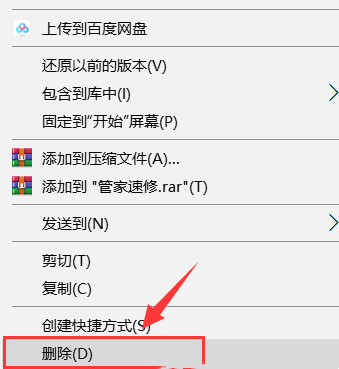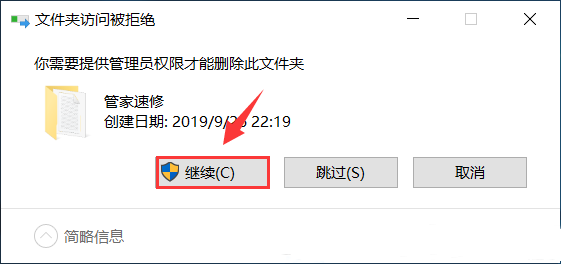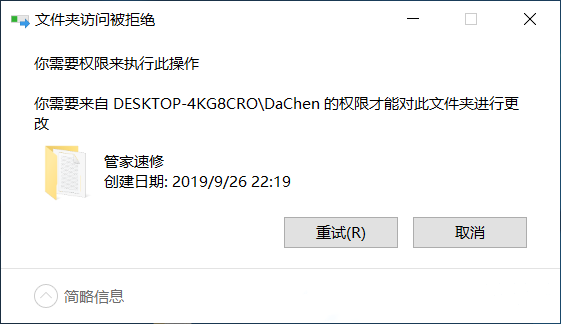如何设置文件夹无法删除?一般来说我们都有一些重要的文件,而为了避免出现误删的情况,有一些用户就会对其设置无法删除,那么这一操作应该如何实现呢?其中方法很简单,我们在文件夹里面创建一个无法删除,无法移动,无法修改的文件即可,下面就来看看具体步骤吧。
Win10设置文件夹不能删除的方法
1、首先,创建一个文件夹(点击右键,在打开的菜单项中,选择新建文件夹)。
2、打开刚才新建的文件夹,再新建一个文本文档(点击右键,在打开的菜单项中,选择新建文本文档)。
3、右键点击刚新建的文本文档,在打开的菜单项中,选择属性。
4、新建文本文档 属性窗口,切换到安全选项卡,然后点击编辑。
5、选择每一个组或用户名,然后在完全控制后面勾选拒绝。
6、设置完成后,点击确定。
7、Windows 安全中心提示:你在设置一个拒绝权限项。拒绝项优先于允许项。这就是说,如果一位用户是两个组的成员,一个组允许权限而另一个组拒绝同一个权限,该用户就没有这个权限。你想继续吗?点击是。
8、点击确定。
9、这时候,可以尝试删除刚才创建的文件夹。
10、提示文件夹访问被拒绝,你需要提供管理员权限才能删除此文件夹,点击继续。
11、已经无法删除,因为没有足够的权限。
以上就是系统之家小编为你带来的关于“Win10设置文件夹不能删除的方法”的全部内容了,希望可以解决你的问题,感谢您的阅读,更多精彩内容请关注系统之家官网。

 时间 2023-09-05 16:07:47
时间 2023-09-05 16:07:47 作者 admin
作者 admin 来源
来源