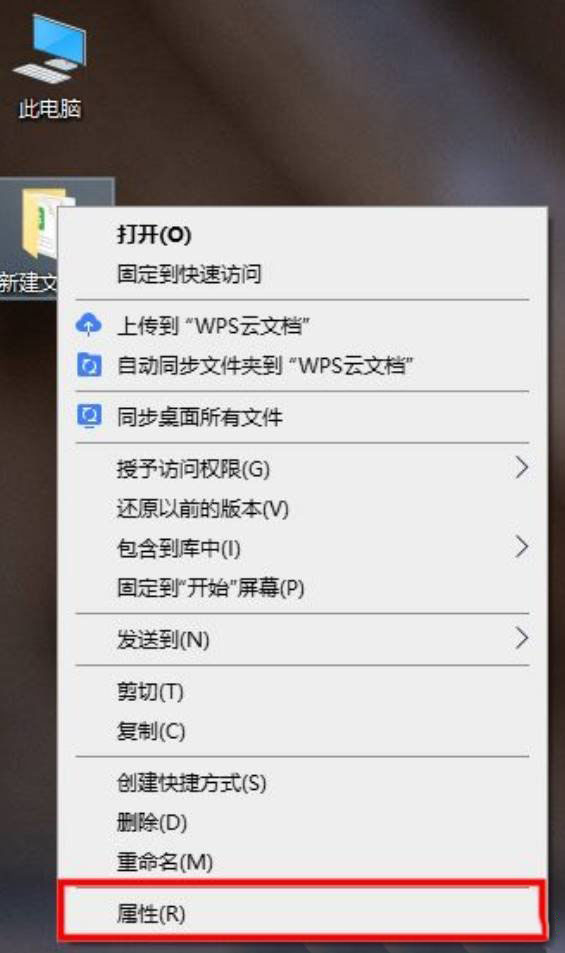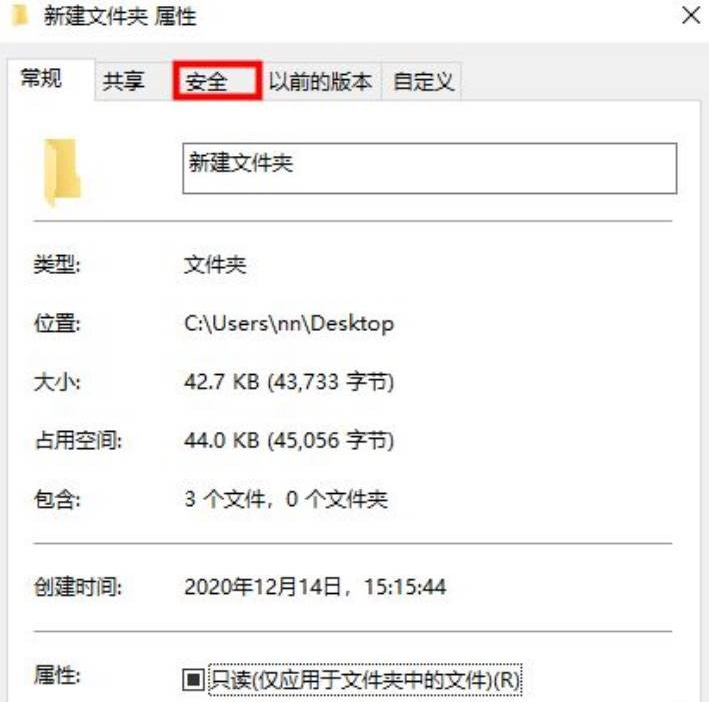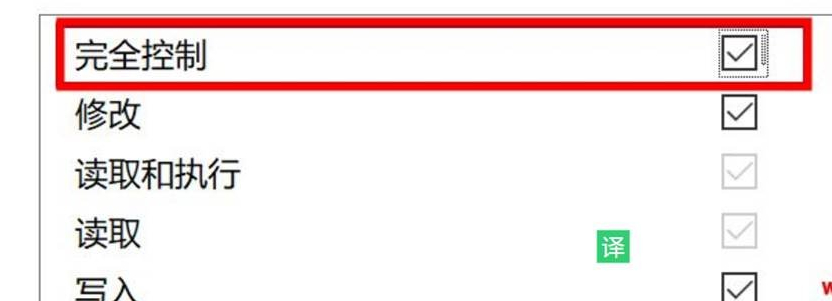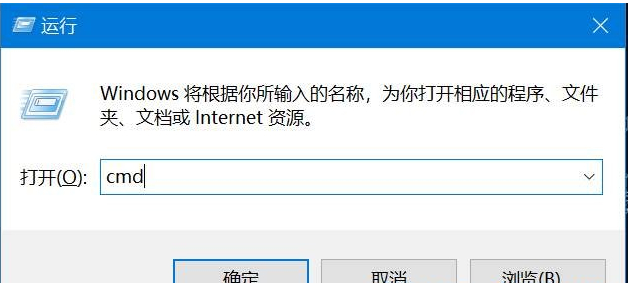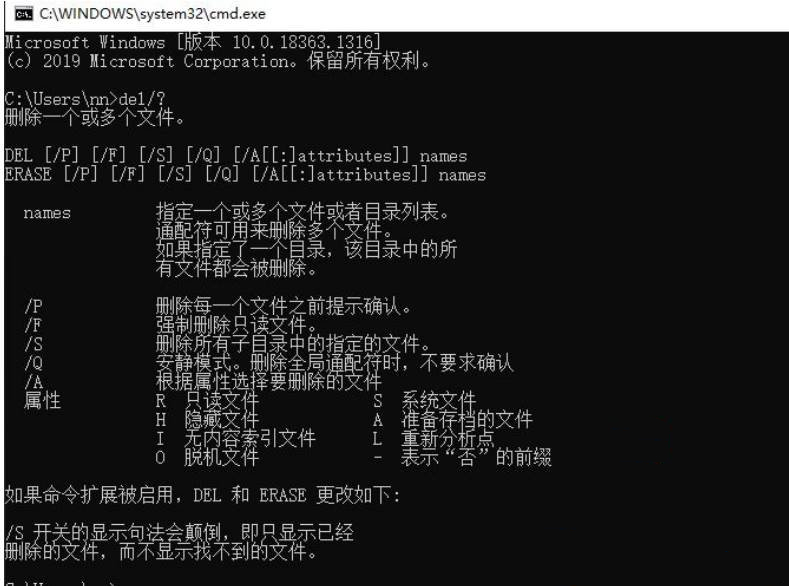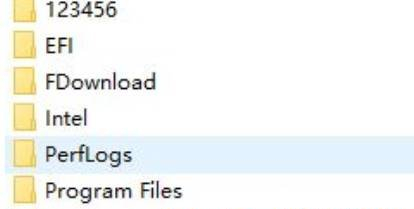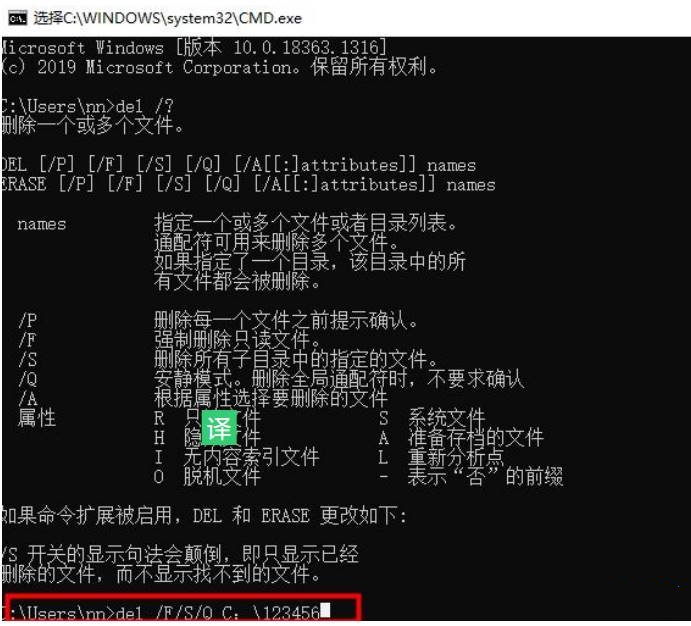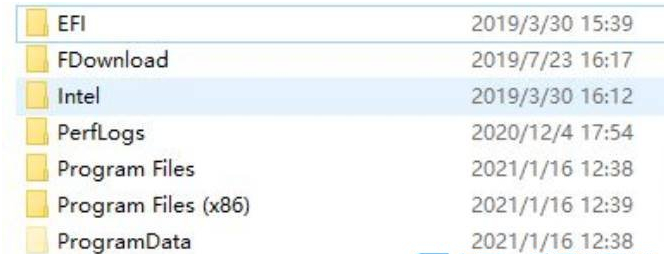您在Win10中尝试删除文件夹时,如果没有任何反应或无法成功删除,这可能会让我们感到困惑和沮丧,那么针对这一情况,我们可以试着使用cmd命令强制删除,以及提升管理员权限方法来解决,话不多说,一起和小编来看看详细的操作步骤吧。
方法一:提升管理员权限方法
1、首先,右键想要删除的文件夹,在打开的菜单项中,选择属性。
2、文件夹属性窗口,切换到安全选项卡。
3、组或用户名下,选择正在使用的账户用户名,再点击编辑进入。
4、下拉查看权限,更改权限为完全控制,点击确定后,即可删除该文件夹。
方法二:使用cmd命令强制删除
1、 按键盘上的 Win + R 组合键,打开运行,并输入 cmd 命令,按确定或回车,打开命令提示符窗口。
2、命令提示符窗口,输入 del /? 命令,可以查看该命令的使用方法。
3、 以C盘下的123456文件夹为例。
4、要想强制删除文件,则输入 del /F/S/Q C:123456 ,然后按回车即可。
5、这时候,再打开资源管理器C盘,名称为123456的文件夹,已经被强制删除。
以上就是系统之家小编为你带来的关于“【有效解决】Win10删除文件夹没反应”的全部内容了,希望可以解决你的问题,感谢您的阅读,更多精彩内容请关注系统之家官网。

 时间 2023-09-22 14:49:59
时间 2023-09-22 14:49:59 作者 admin
作者 admin 来源
来源