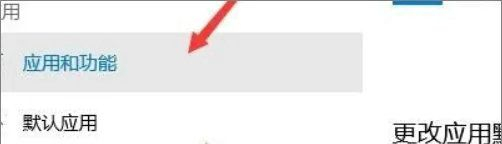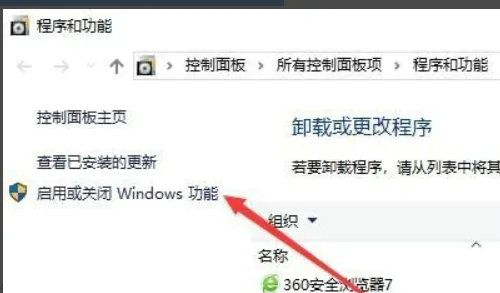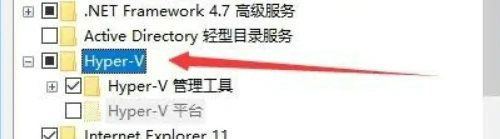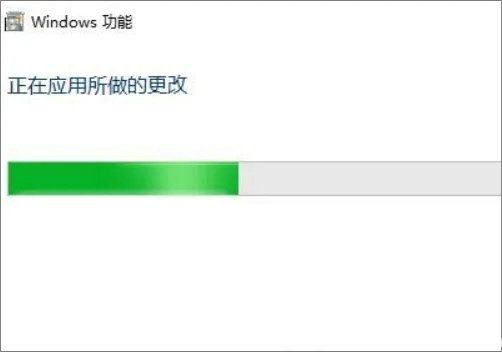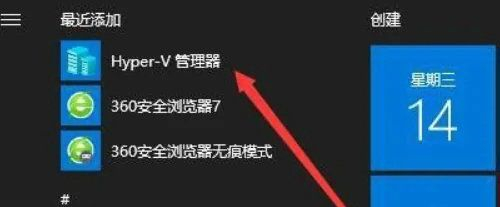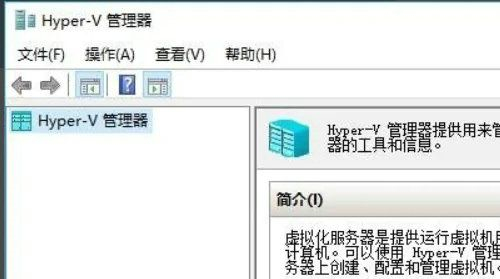虚拟机是一个非常有用的功能,它可以让您在同一台计算机上运行多个操作系统或环境,并且在系统中都是有自带的,但很多使用Win10的小伙伴都还不清楚系统自带的虚拟机功能如何使用,其实使用起来并不困难,下面就一起和小编来看看操作方法吧!
Win10自带虚拟机使用方法
1、右键点击windows桌面左下角的开始按钮,在弹出的菜单中选择设置的菜单项。
2、然后会打开windows设置窗口,点击窗口中的应用图标。
3、接着在打开的应用设置窗口中点击程序和功能快捷链接。
4、接下来在打开的程序和功能窗口中,点击左侧边栏的启用或关闭windows功能快捷链接。
5、在打开的windows功能窗口中可以找到虚拟机的选项,勾选该选项,然后点击确定按钮。
6、这时系统会自动的安装虚拟机需要的文件。
7、待安装完成后,可以在开始菜单中看到虚拟机的快捷链接。
8、点击后就可以打开虚拟机的主界面了。
以上就是系统之家小编为你带来的关于“Win10怎么使用自带虚拟机?”的全部内容了,希望可以解决你的问题,感谢您的阅读,更多精彩内容请关注系统之家官网。

 时间 2023-09-25 14:37:35
时间 2023-09-25 14:37:35 作者 admin
作者 admin 来源
来源 

 立即下载
立即下载