Win10系统占用C盘多大?现在有很多还在使用Win7系统的用户想要将电脑升级到Win10系统,但是考虑到当前电脑磁盘大小的情况,于是想要了解下Win10系统占用C盘多大?以及安装Win10系统之后,应该如何重新调整C盘大小,那么下面小编就一一为大家解答,话不多说,我们来看看吧。
Win10系统占用C盘多大?
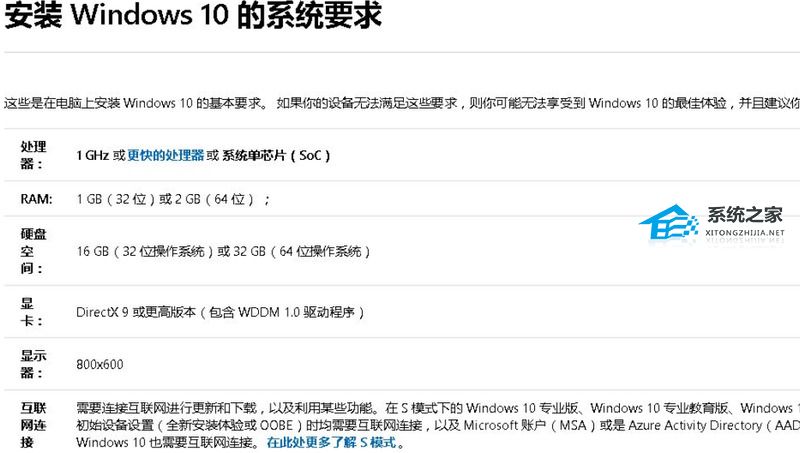
根据微软官方建议。用户需要安装的是64位系统最好保留32GB空间。
如果装的是32位系统的话,最好保留c盘16GB空间。
不过在实际安装系统的时候除了考虑系统占用的因素之外,还有系统更新、软件安装、桌面文件、系统配置都会占用c盘,所以需要留下足够的空间,如果想要省心的话,建议至少50GB,硬盘空间最好100GB。但如果硬盘空间本来就不够,只有250gb,那么给c盘仅保留50gb也是可以的,不过用户最好自己经常清理c盘中的垃圾文件。
Win10系统如何调整C盘大小?
1、在电脑桌面左下脚开始里面进去找到“此电脑”找到计算机名称后,然后单击鼠标右键选择“管理”,即可弹出“计算机管理”对话框(如图所示)。
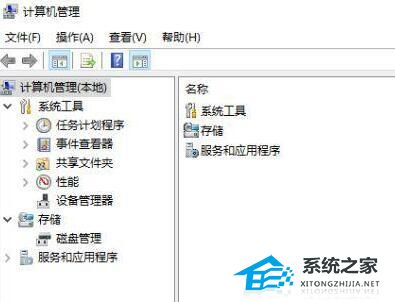
2、弹出计算机管理窗口后,可以在左侧看到有“磁盘管理”标签,点击磁盘管理标签后,在其右侧就会显示电脑磁盘各个分区分卷信息(如图所示)。
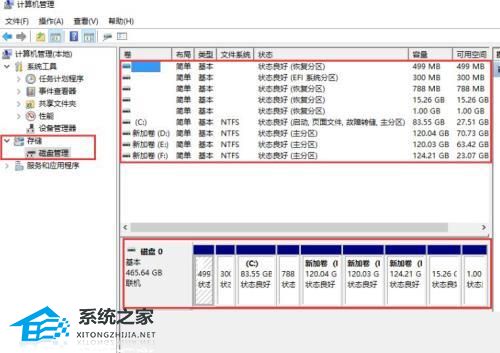
3、之后就可以选择一个空闲空间比较大的磁盘进行压缩了,比如希望把D盘的一些磁盘空间调整到C盘,那么我们可以选种D盘卷,再其上点击鼠标右键,在弹出的菜单中选择“压缩卷”然后在输入压缩空间量(MB)里填写要压缩出的空间量,如果要压缩出5G,就填写5GX1024MB=5120M,那么我们填写上5120即可(如图所示)。
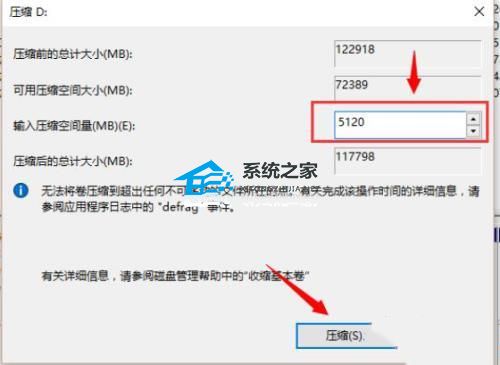
4、压缩完后,可以看到磁盘卷中会多出一个黑色分区的“未分区磁盘”(如图所示)。
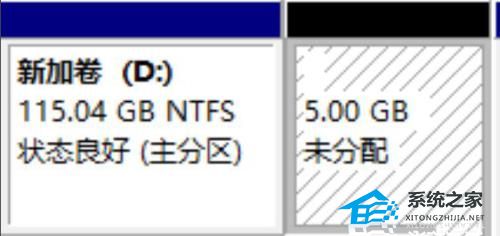
5、最后只需要将该未分区磁盘空间分配给C盘即可,操作步骤为:右键点击需要扩充容量的盘符,在谈出的菜单中选择“扩展卷(X)”,之后会弹出如下扩展卷操作向导对话框界面(如图所示)。
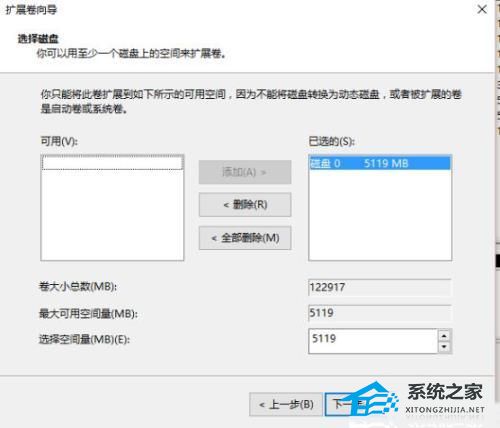
6、如上图,选择扩展到系统盘(C盘)即可,点下一步即可完成操作,至此我们就成功的调整好了C盘分区大小了。
以上就是系统之家小编为你带来的关于“Win10系统占用C盘多大?Win10系统如何调整C盘大小?”的全部内容了,希望可以解决你的问题,感谢您的阅读,更多精彩内容请关注系统之家官网。

 时间 2023-09-08 14:26:30
时间 2023-09-08 14:26:30 作者 admin
作者 admin 来源
来源 




