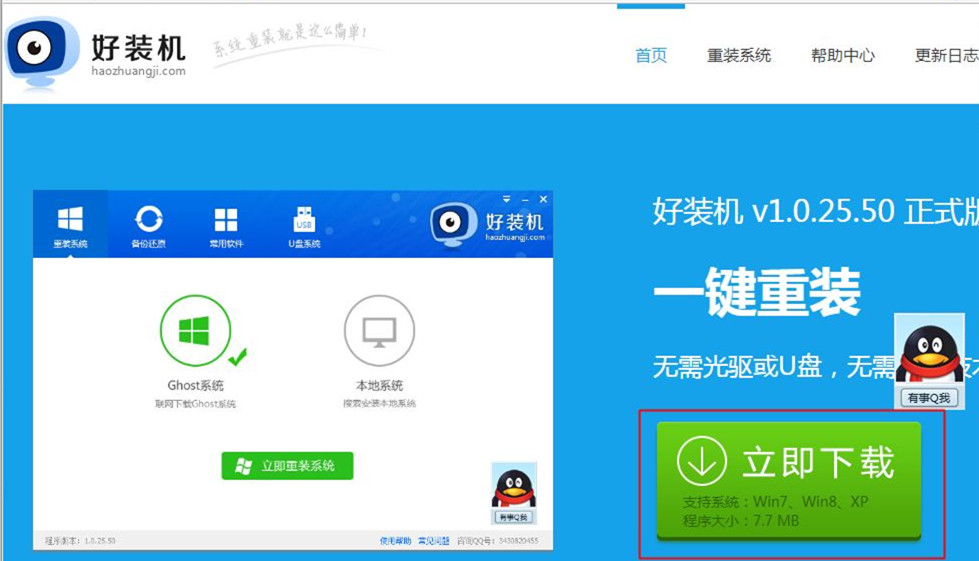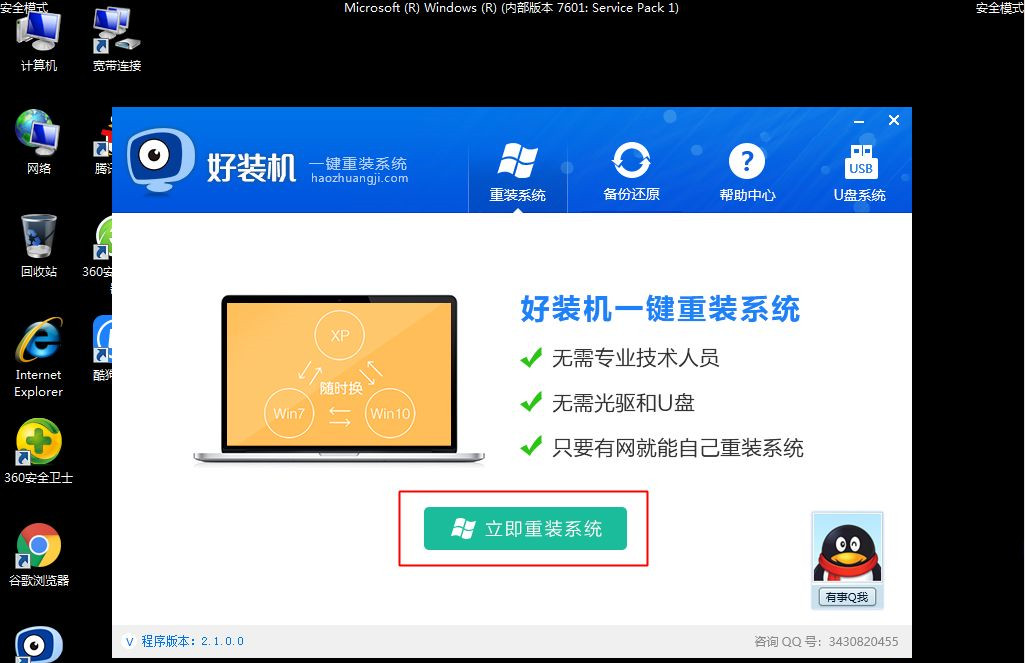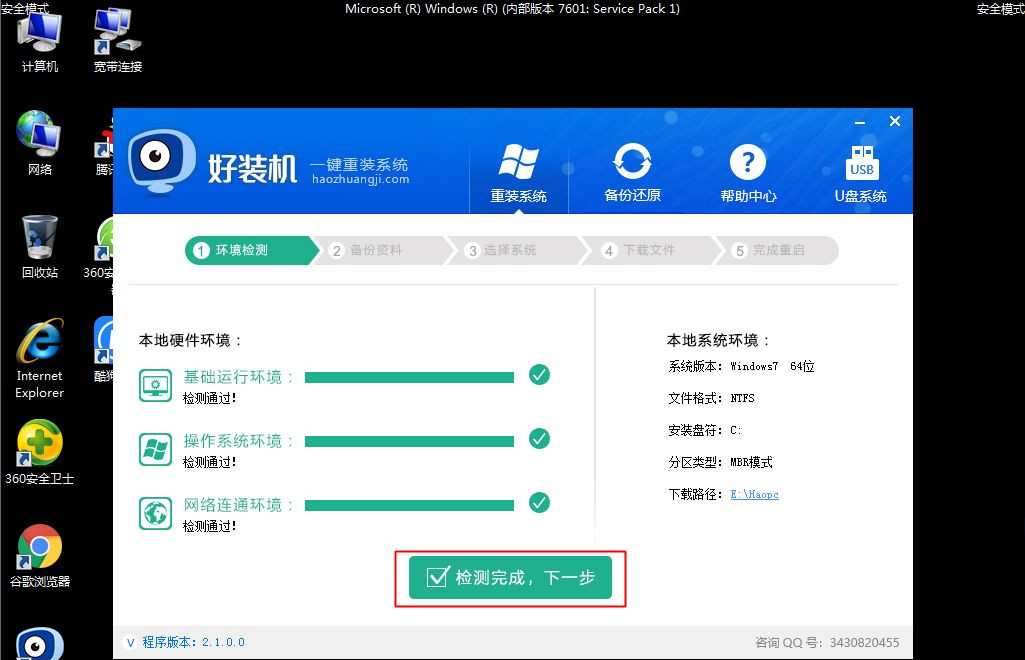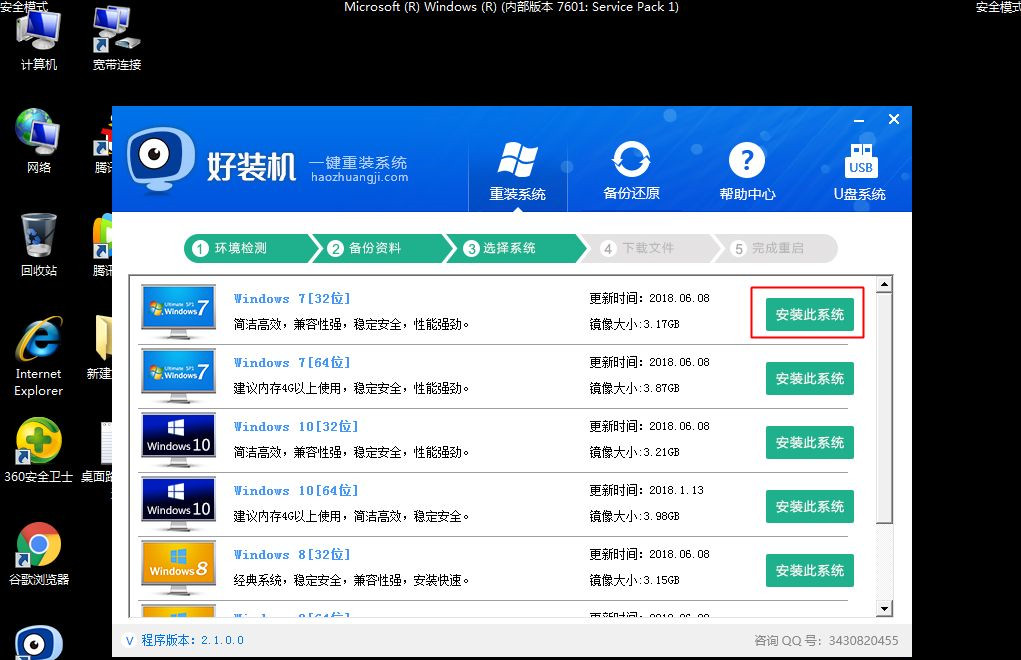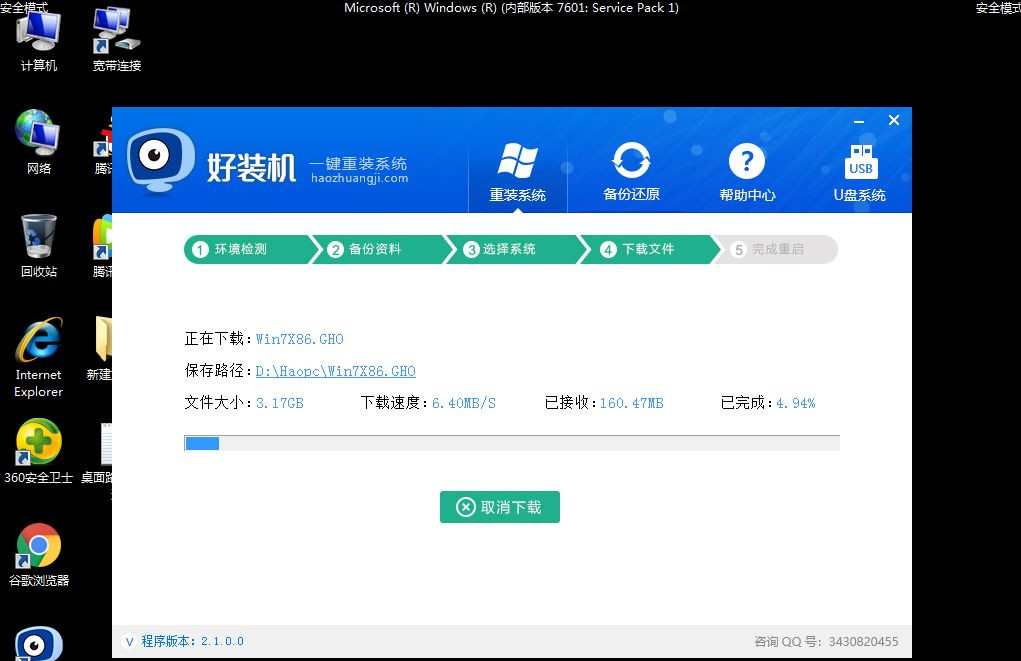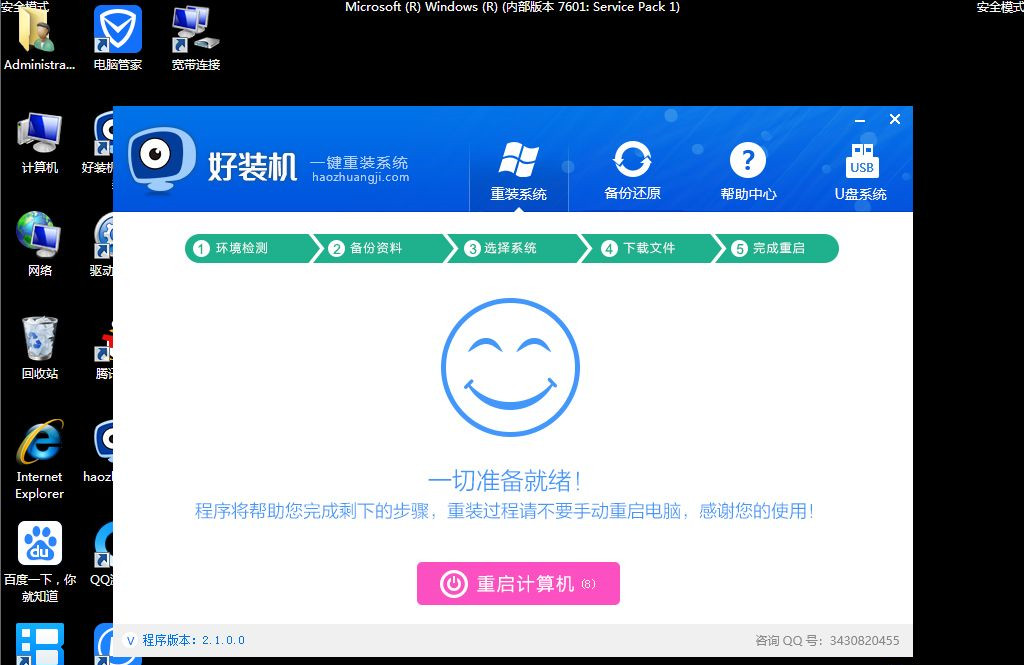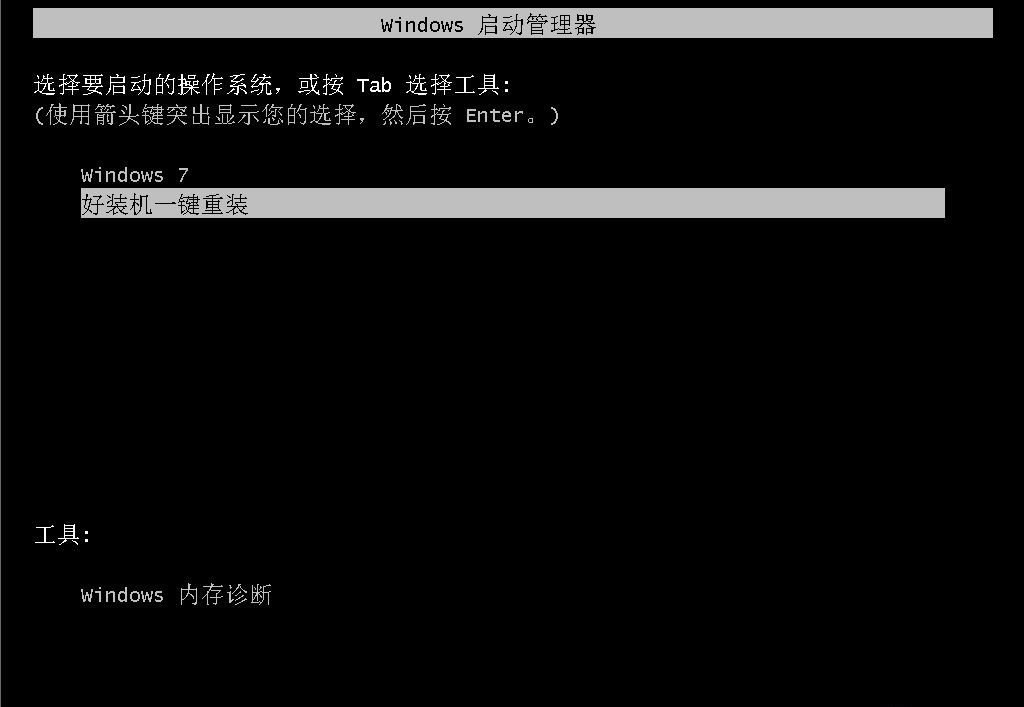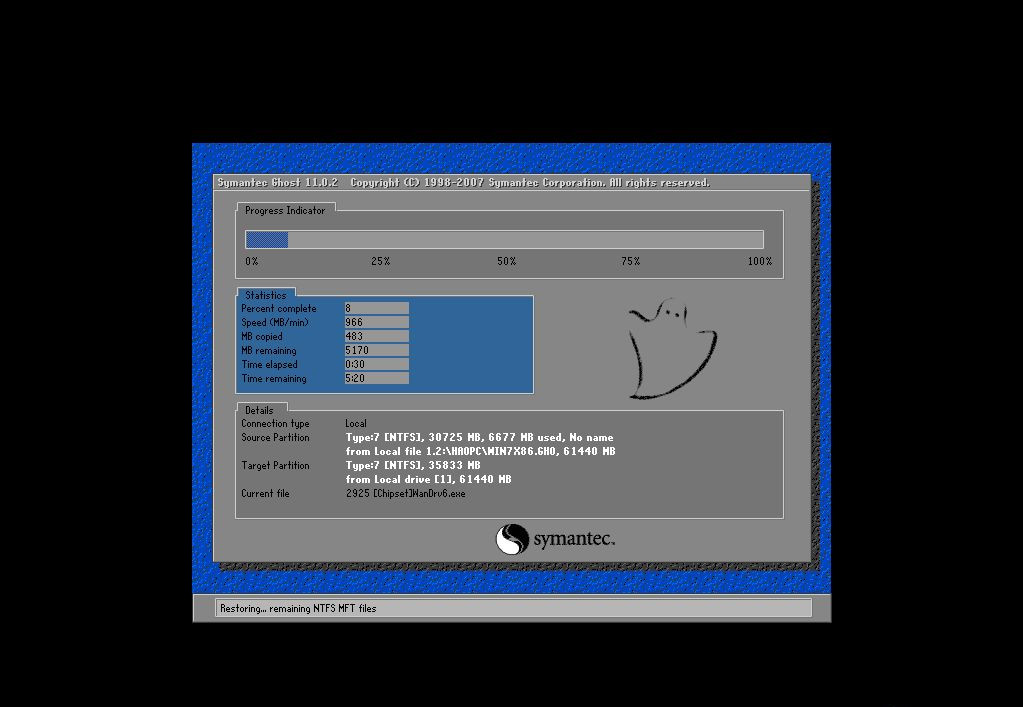电脑有时候可能遇到无法启动的情况,可以进安全模式Safe Mode。那就有用户问小编在安全模式下可以重装系统吗?答案是可以的。下面我们就来看看win7安全模式下重装系统的教程。
重装须知:
1、需要网络连接,并选择【带网络的安全模式】
2、对于非uefi系统,可以用本文快速重装系统
3、如果是uefi模式的系统,比如预装win8/win10电脑,建议通过uefi U盘重装,或者在安全模式下用nt6引导重装
win7安全模式下重装系统步骤:
1、在重启过程中不停按F8,调出高级启动选项,选择【网络安全模式】,如果无法进安全模式,需要U盘重装系统。
2、首先会加载一些数据,需等待一段时间,然后进入到安全模式,桌面四个角落有【安全模式】字样,下载好装机重装软件。
3、双击运行好装机一键重装系统工具,点击【立即重装系统】。
4、首先进行操作系统环境检测,检测完成,下一步。
5、选择要备份的项目,下一步,这个备份操作不全面,你需要备份的是桌面文件、浏览器书签、用驱动精灵备份驱动程序。
6、选择要重装系统,自行选择,2G内存装32位系统,4G内存以上装64位系统,选好以后,点击【安装此系统】。
7、开始下载系统文件,下载速度取决于你的宽带。
8、下载完成后,一切准备就绪,10秒后自动重启计算机。
9、重启电脑过程中,自动进入好装机一键重装,后面的过程都是自动执行的。
10、进入这个界面,开始执行重装win7系统过程,耐心等待进度条。
11、接着继续重启,执行win7系统驱动安装、组件安装、系统配置和激活操作。
12、最后启动进入系统全新界面,win7系统重装完毕。
win7安全模式重装系统步骤就是这样子,只要能进安全模式,选择网络安全模式后,你就可以在安全模式下下载系统并重装。

 时间 2022-06-19 09:41:03
时间 2022-06-19 09:41:03 作者 admin
作者 admin 来源
来源 

 立即下载
立即下载