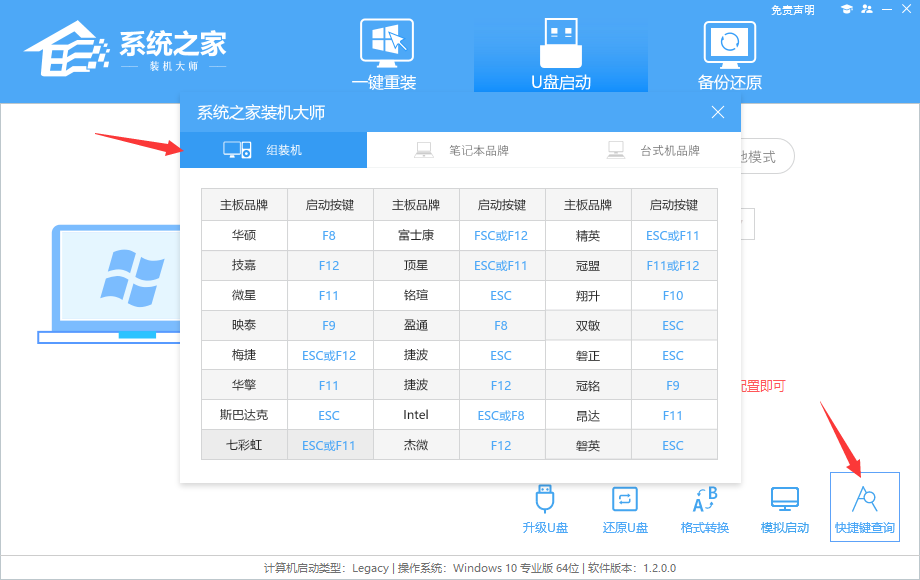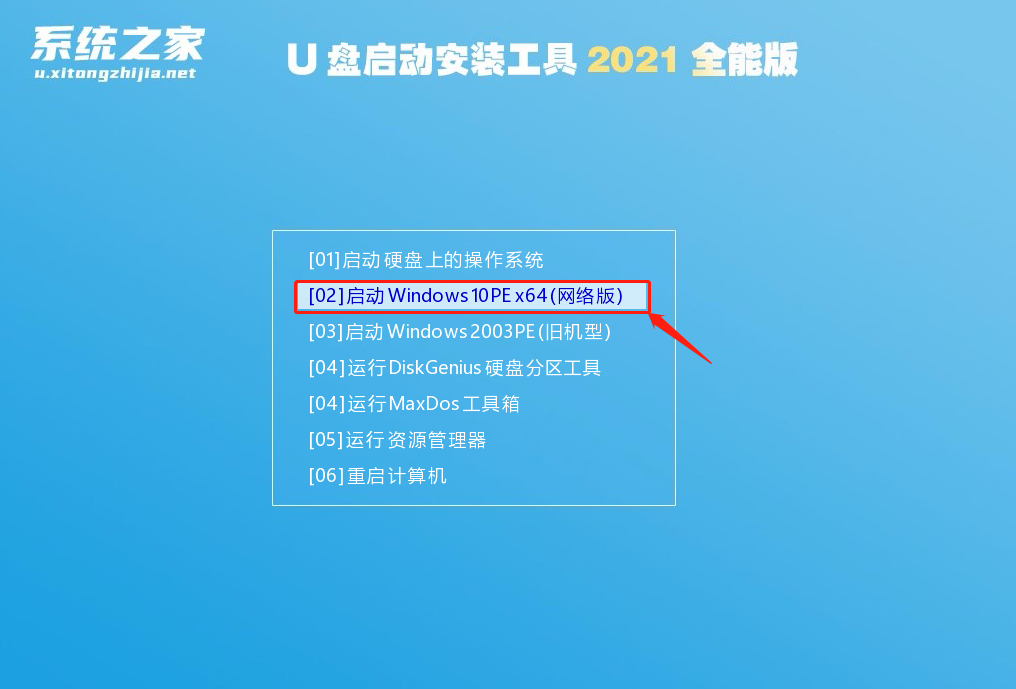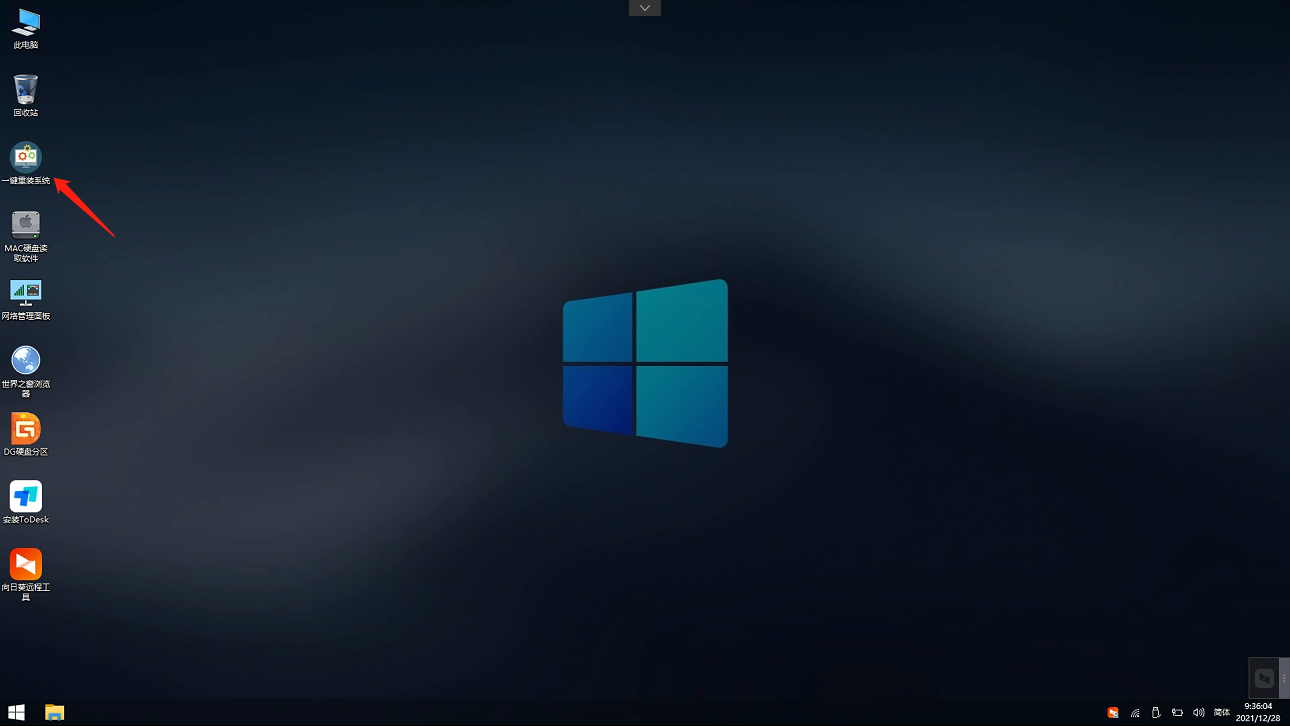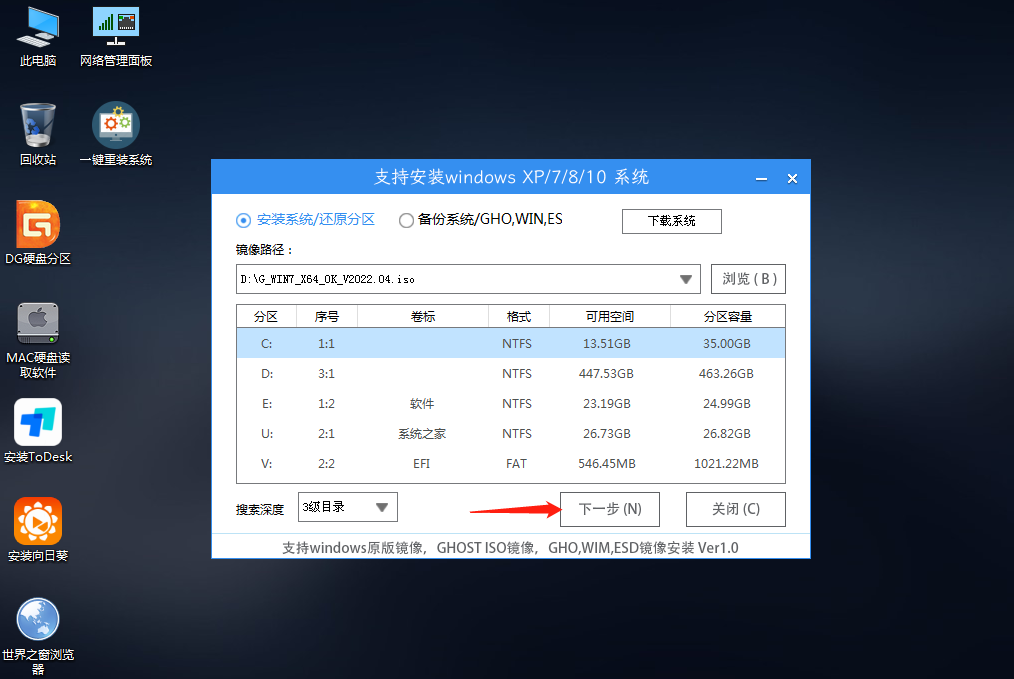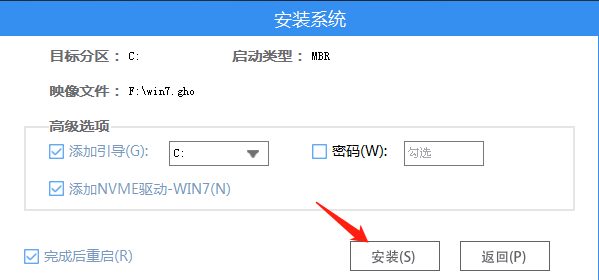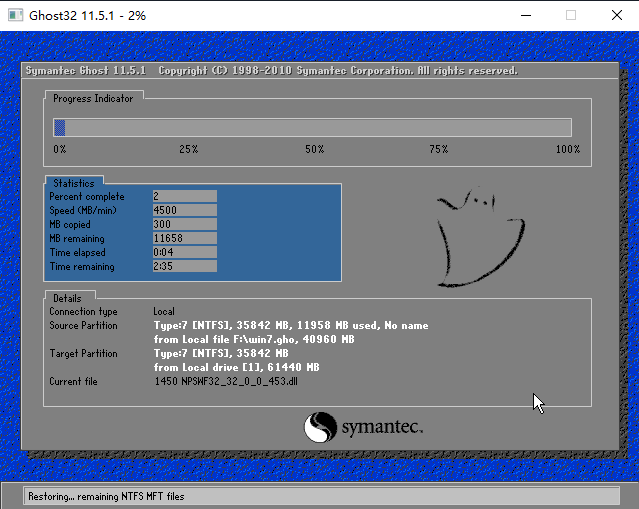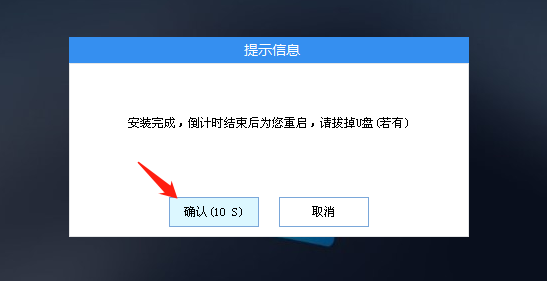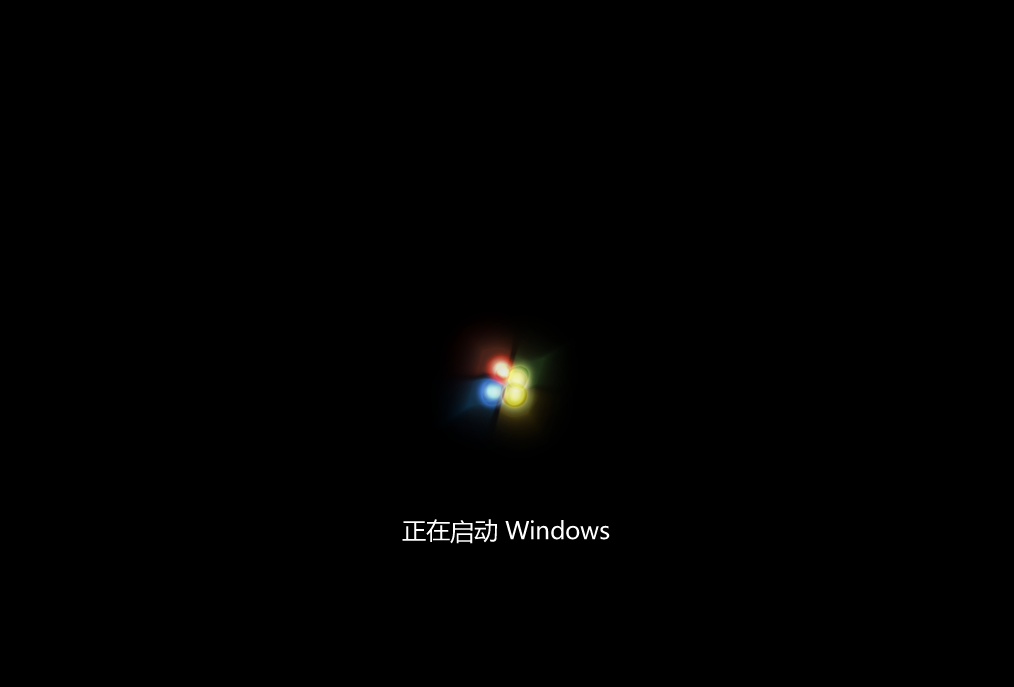随着科技的发展,现在安装系统的方法也比较多,比如说光盘重装系统、硬盘重装系统以及u盘重装系统,其中以U盘重装系统相对比较方便。今天小编将为大家介绍系统之家U盘装机Win7系统操作教程,让你轻松解决自制引导光盘和光驱更换系统不方便的问题,实现自由更换系统,我的系统,想换就换。
准备工作:
一台正常联网可使用的电脑。
一个大于4GB的空U盘。
首先需要制作U盘启动盘,制作方法【系统之家装机大师制作U盘启动盘详细教程】
U盘装系统:
1、查找自己电脑主板的U盘启动盘快捷键。
2、U盘插入电脑,重启电脑按快捷键选择U盘为第一启动项。进入后,键盘↑↓键选择第二个【02】启动Windows10PEx64(网络版),然后回车。
3、进入PE界面后,点击桌面的一键重装系统。
4、打开工具后,点击浏览选择U盘中的下载好的系统镜像ISO。选择后,再选择系统安装的分区,一般为C区,如若软件识别错误,需用户自行选择。
5、选择完毕后点击下一步。
6、此页面直接点击安装即可。
7、系统正在安装,请等候。
8、系统安装完毕后,软件会自动提示需要重启,并且拔出U盘,请用户拔出U盘再重启电脑。
9、重启后,系统将自动进入系统安装界面,到此,装机就成功了!

 时间 2023-04-01 19:48:24
时间 2023-04-01 19:48:24 作者 nana
作者 nana 来源
来源