Win7依然是很多用户心里的白月光,即使现在Win11系统都出了,还是有不少用户在使用Win7系统。那Win7系统怎么安装到电脑上呢?下面小编就给大家分享一下电脑装Win7系统的详细教程。
操作如下:
1、先给自己的组装机下载【系统之家装机大师】。下载完毕后,关闭所有的杀毒软件,然后打开软件,软件会进行提示,仔细阅读后,点击我知道了进入工具。
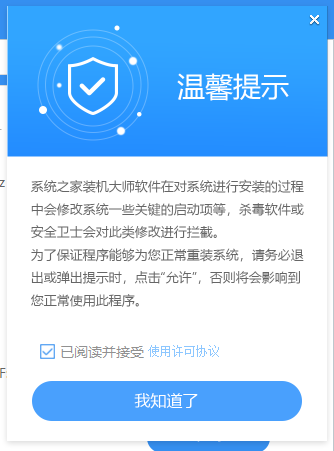
进入工具后,工具会自动检测当前电脑系统的相关信息,点击下一步。
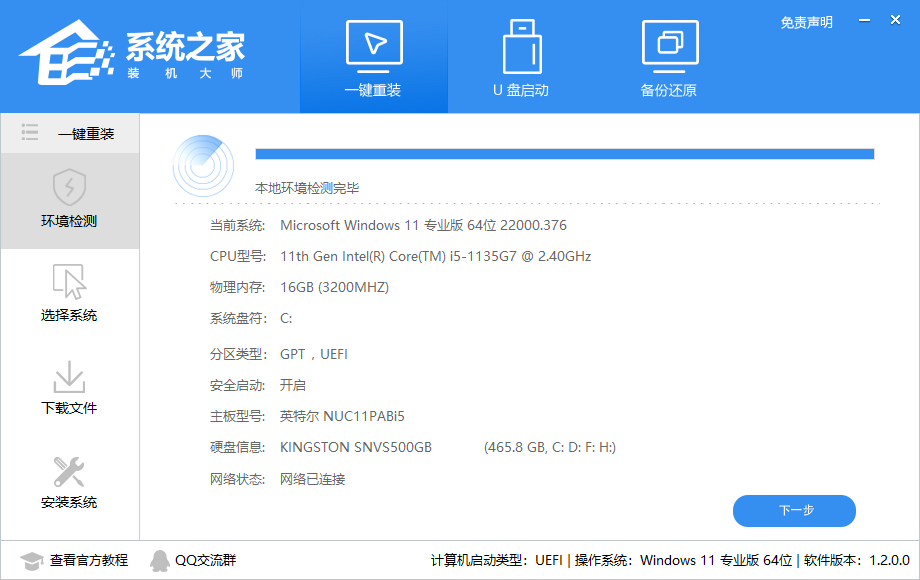
进入界面后,用户可根据提示选择安装Windows7 32位或者Windows7 64位系统。注意:灰色按钮代表当前硬件或分区格式不支持安装此系统。
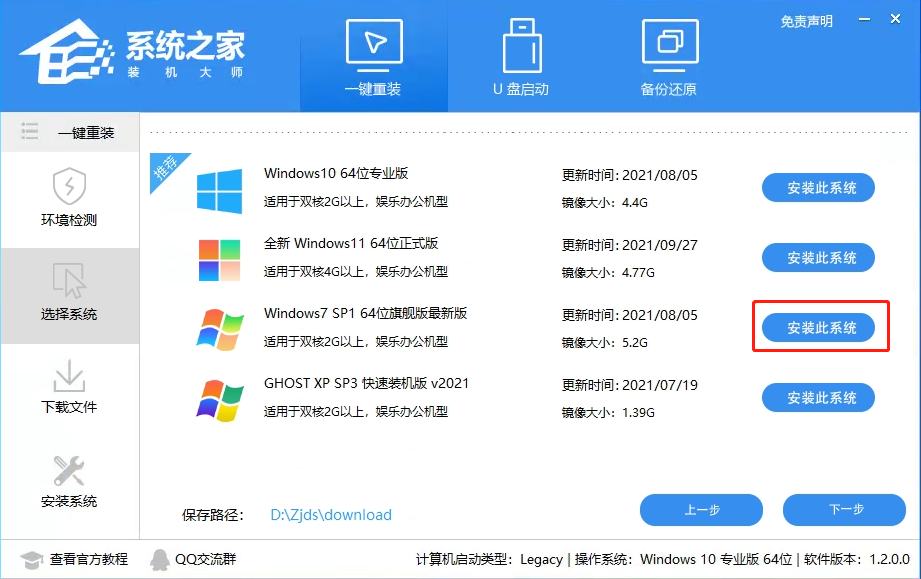
选择好系统后,等待PE数据和系统的下载。
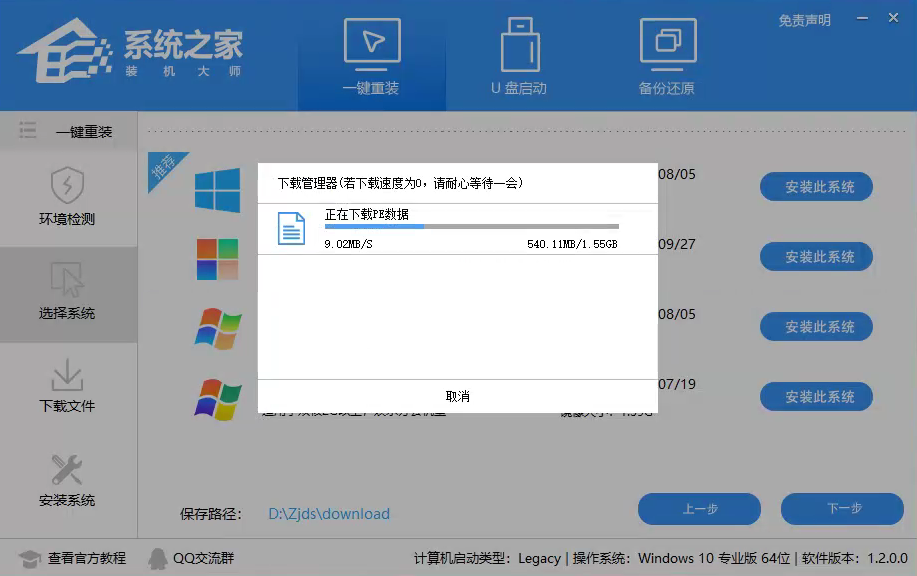
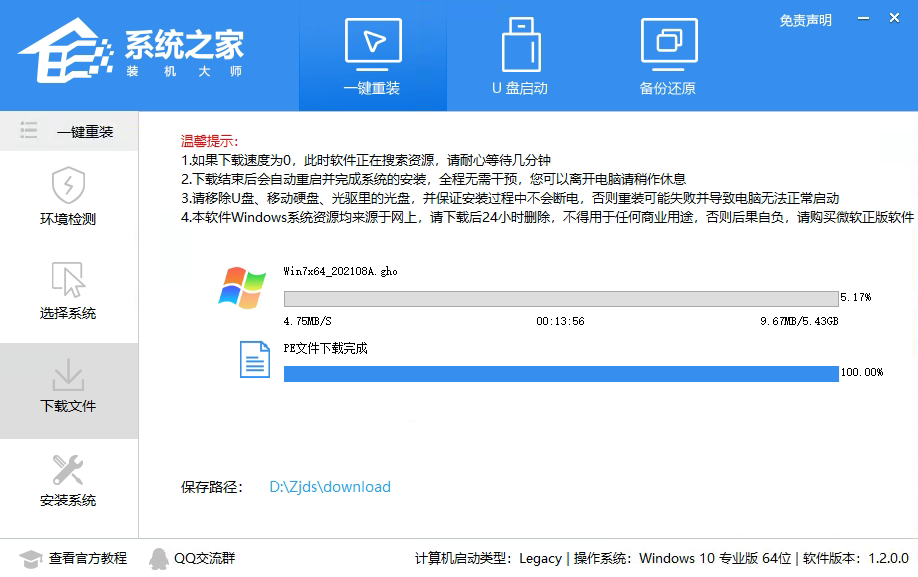
下载完成后,系统会自动重启系统。
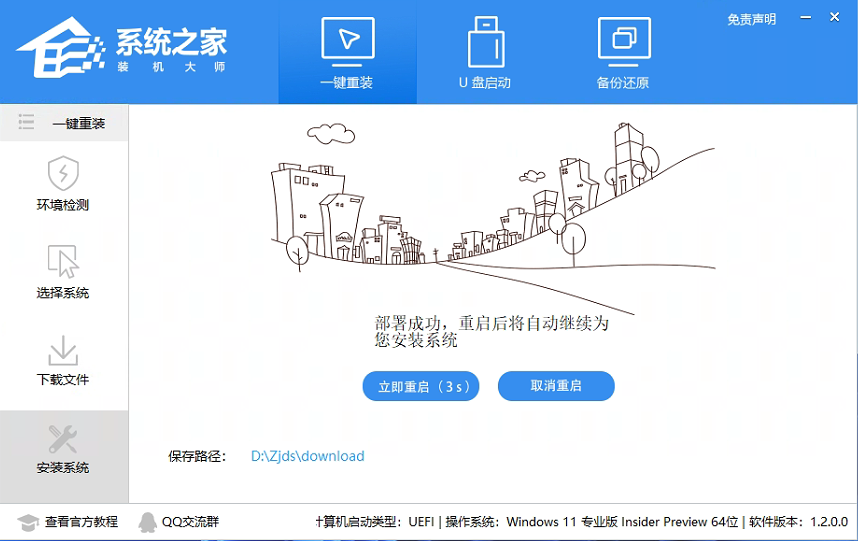
重启系统后,电脑将会进入一个启动项的选择,这时我们选择【XTZJ_WIN10_PE】回车。
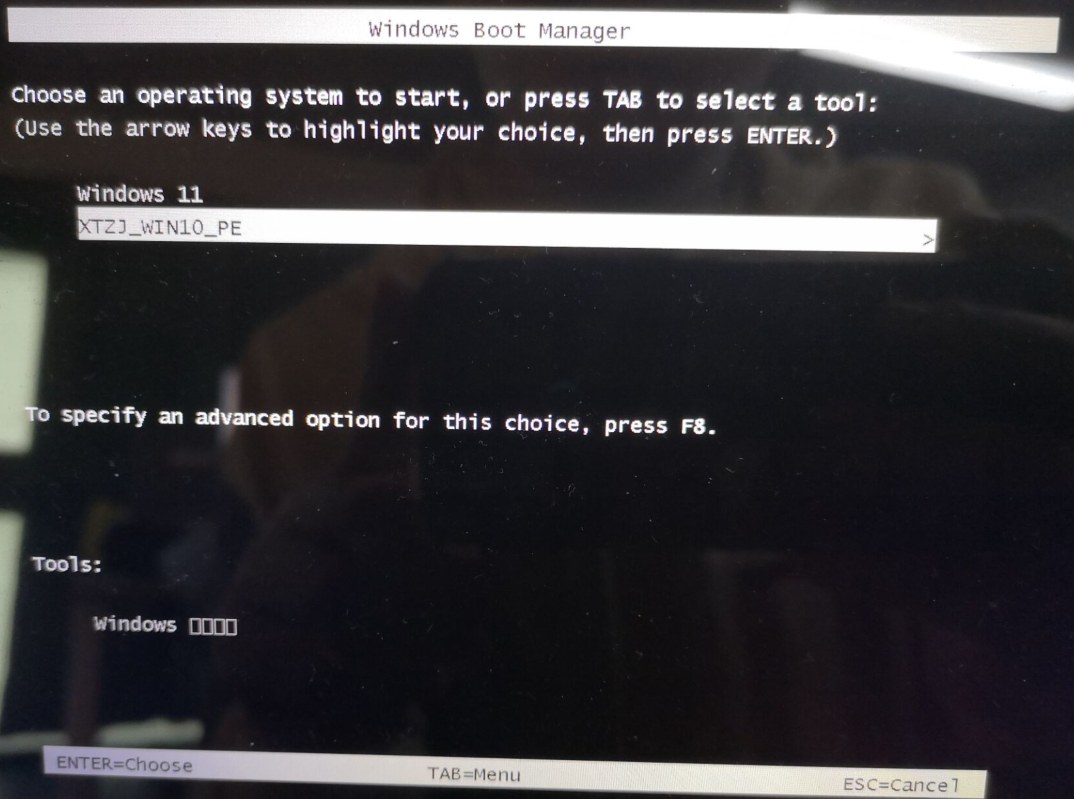
进入后,系统将会自动进行备份还原,等待完成。
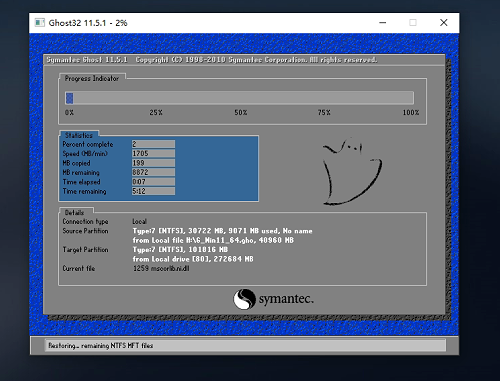
系统备份完成后,将会再次重启,自动进入系统安装界面,这时等待系统安装完成就大功告成了!
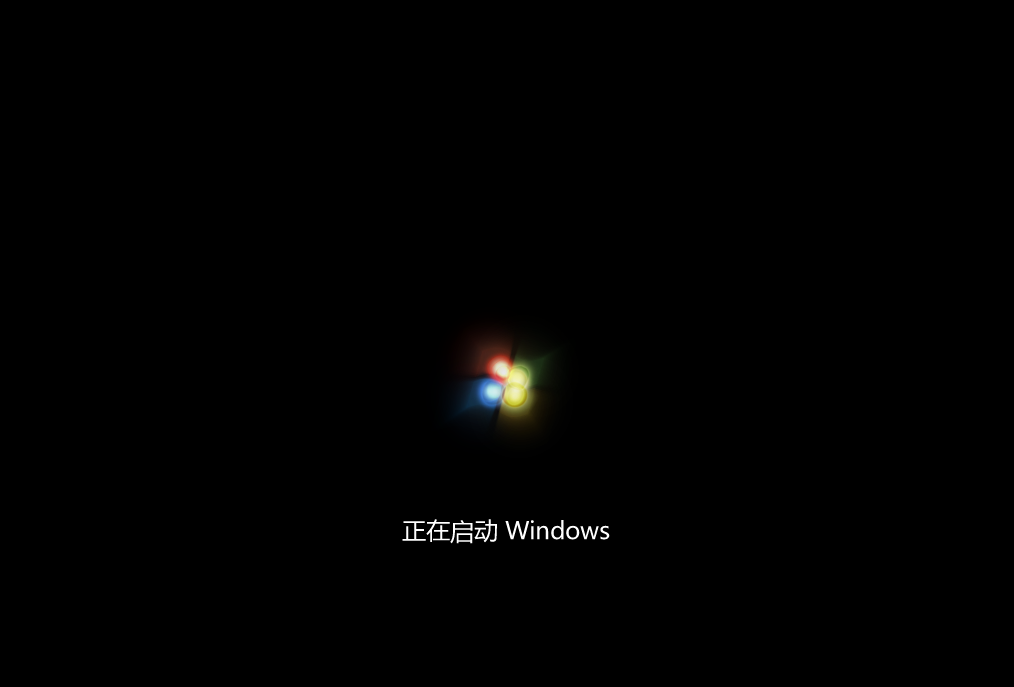

 时间 2023-04-01 19:48:24
时间 2023-04-01 19:48:24 作者 yanhua
作者 yanhua 来源
来源 

 立即下载
立即下载




