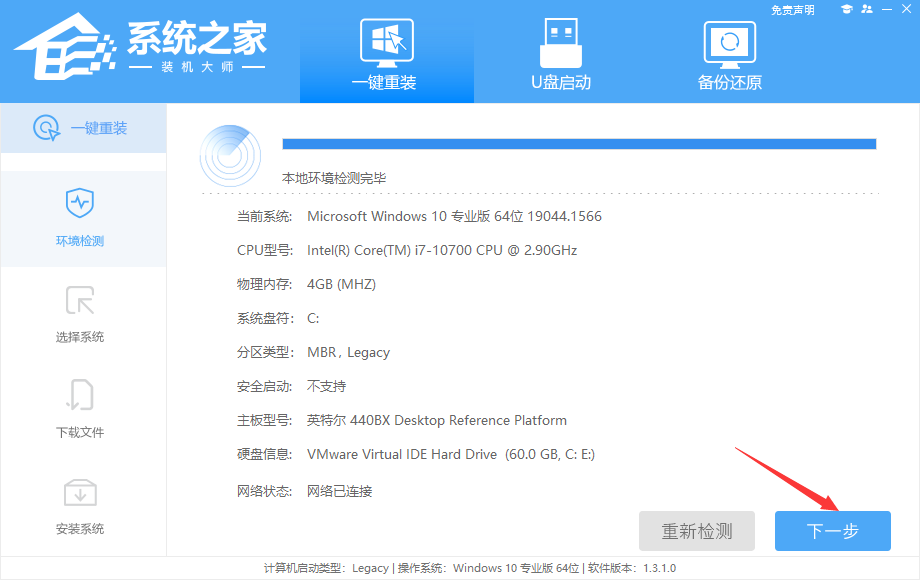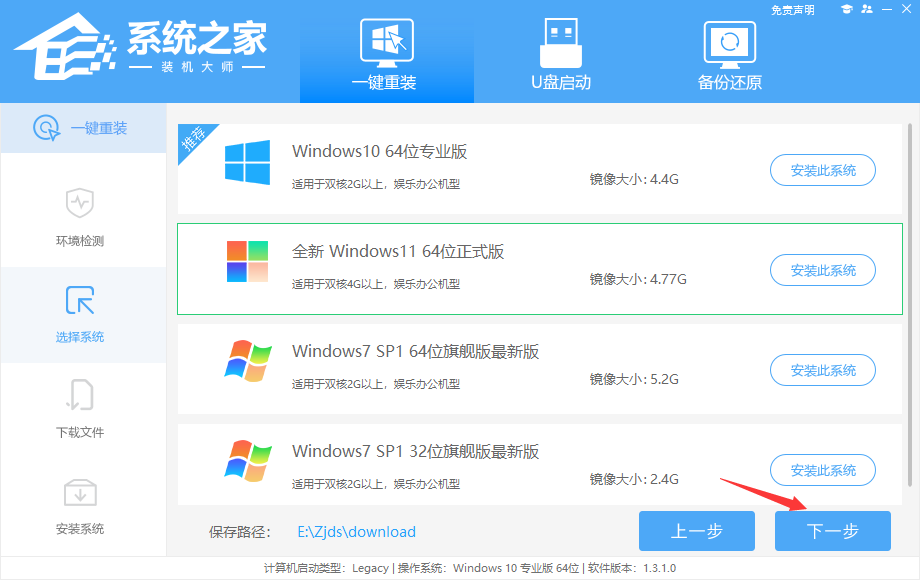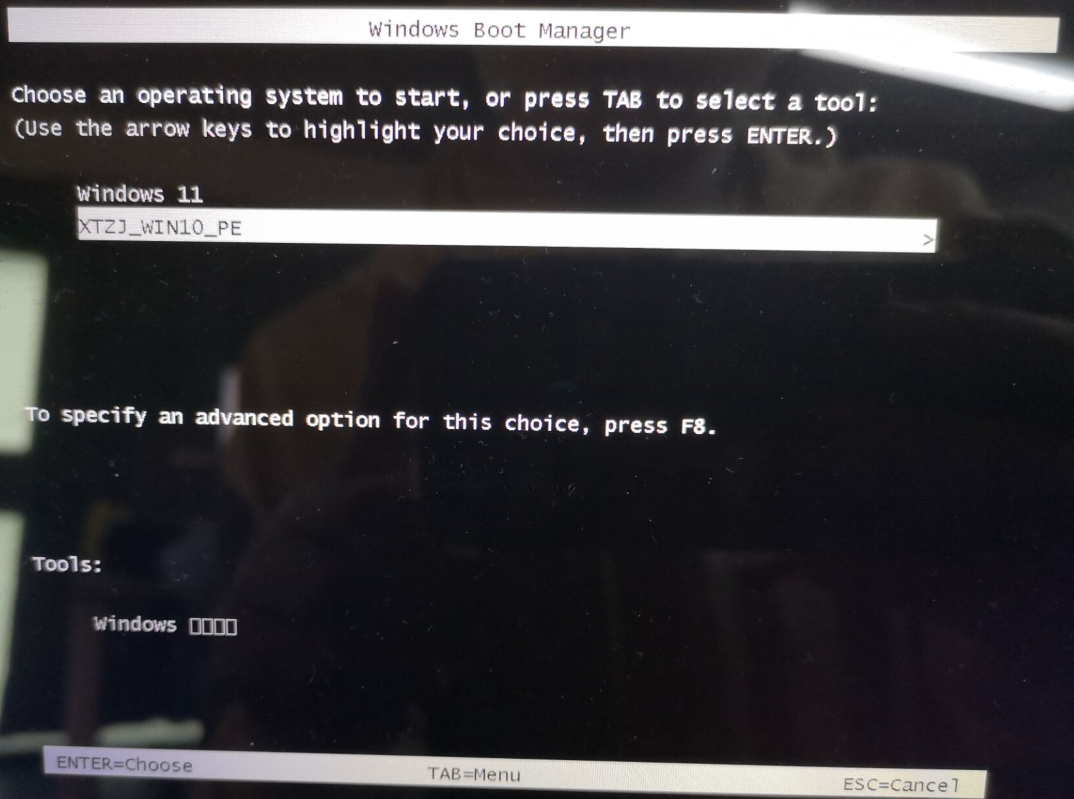神舟战神怎么重装系统?当我们的电脑遇上一些连不上网络,用常规方法也不能恢复,或者是一些常用软件突然使用不了,甚至重新安装也解决不了的话,可以尝试通过重装系统的方法来解决,今天小编将为大家带来神舟战神重装系统Win11的方法,我们一起来看看吧。
操作如下:
1、先给自己的神舟战神笔记本下【系统之家装机大师】。打开软件后,软件会进行提示,仔细阅读后,点击我知道了进入工具。
2、进入工具后,工具会自动检测当前电脑系统的相关信息,点击下一步。
3、进入界面后,用户可自由选择系统安装,这里小编演示的是Win11安装,所以选的是Win11。
4、选择好系统后,等待PE数据和系统的下载。
5、下载完成后,系统会自动重启系统。
6、重启系统后,电脑将会进入一个启动项的选择,这时我们选择【XTZJ_WIN10_PE】回车。
7、进入后,系统将会自动进行备份还原,等待完成。
8、系统备份完成后,将会再次重启,自动进入系统安装界面,这时等待系统安装完成就大功告成了!


 时间 2022-05-07 15:53:16
时间 2022-05-07 15:53:16 作者 nana
作者 nana 来源
来源 

 立即下载
立即下载