Win11怎么固定图标到任务栏?近期有用户想要把一些常用的软件固定放在任务栏上,这样下次想要打开时会方便许多,那么应该如何操作呢?还不清楚具体操作的朋友们可以参考下面小编带来的Win11固定图标到任务栏的方法哦,步骤简单,你会喜欢的。
方法一:
1、首先我们双击进入“此电脑”。

2、然后定位到如下位置【C:UsersAdministratorAppDataRoamingMicrosoftInternet ExplorerQuick LaunchUser PinnedTaskBar】。
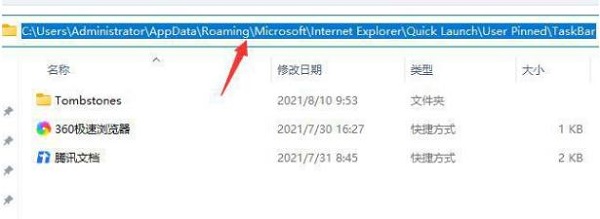
3、然后将我们需要固定到任务栏的应用快捷方式拖动到这个文件夹中。
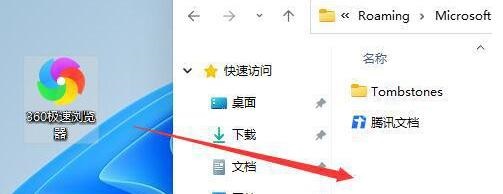
4、拖动完成后,我们就能发现它已经固定到任务栏上了。
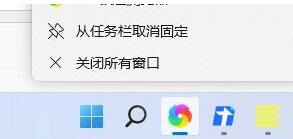
4、如果用户想将回收站之类的图标固定到任务栏上,那么先右键点击图标创建快捷方式,然后把快捷方式放入这个文件夹里。
方法二:
右键点击想固定在任务栏的软件应用快捷方式,打开文件所在位置,右键点击主程序文件,就会弹出来固定在任务栏的右键菜单,Win11需要多点击“显示更多选项”才能看到。

 时间 2022-07-01 15:46:38
时间 2022-07-01 15:46:38 作者 admin
作者 admin 来源
来源 

 立即下载
立即下载




