Win11回收站如何固定到任务栏呢?近期有部分Win11用户想要将回收站放在任务栏内,但由于是刚升级的Win11系统,对其操作不是很熟悉,那么应该怎么办呢?其实方法很简单,有需要的朋友们可以跟着下面小编的步骤来哦。
操作如下:
1、首先,需要新建一个快捷方式。
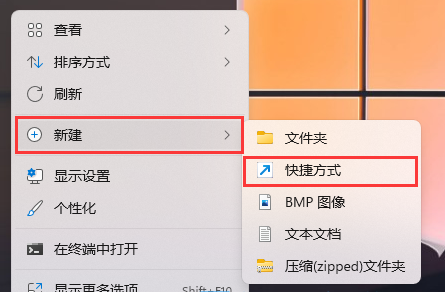
2、想为哪个对象创建快捷方式?该向导帮你创建本地或网络程序、文件、文件夹、计算机或 Internet 地址的快捷方式。
请键入对象的位置(T):%SystemRoot%explorer.exe shell:RecycleBinFolder
单击“下一步”继续。
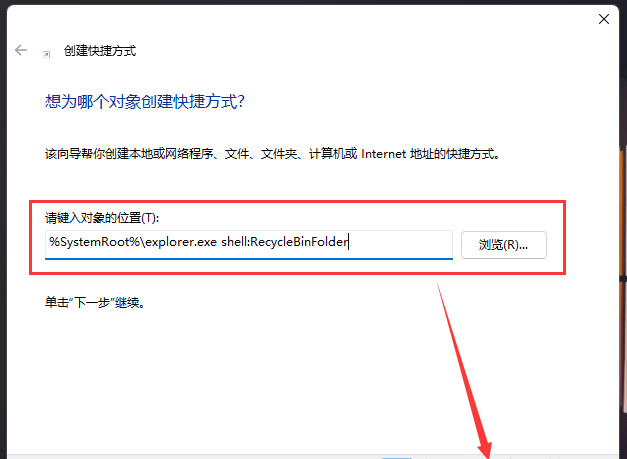
3、想将快捷方式命名为什么?
键入该快捷方式的名称(T):回收站
单击“完成”创建快捷方式。

4、然后右键点击这个名称为回收站的快捷方式,在打开的菜单项中,选择属性。
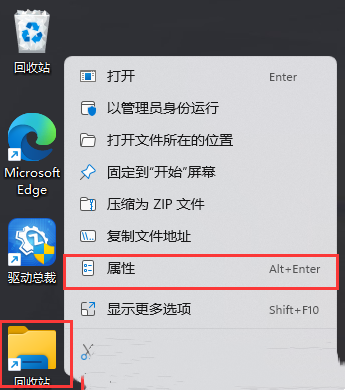
5、回收站快捷方式属性窗口,点击更改图标。
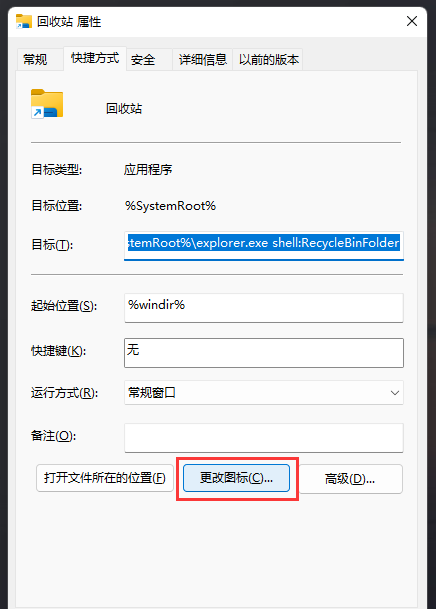
6、查找此文件中的图标下,输入 %SystemRoot%system32imageres.dll ,并点击浏览。
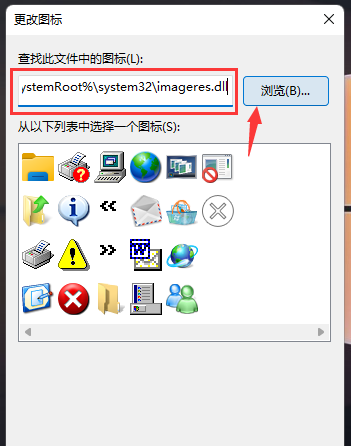
7、更改图片窗口,使用搜索,找到名称为 imageres.dll 的文件。
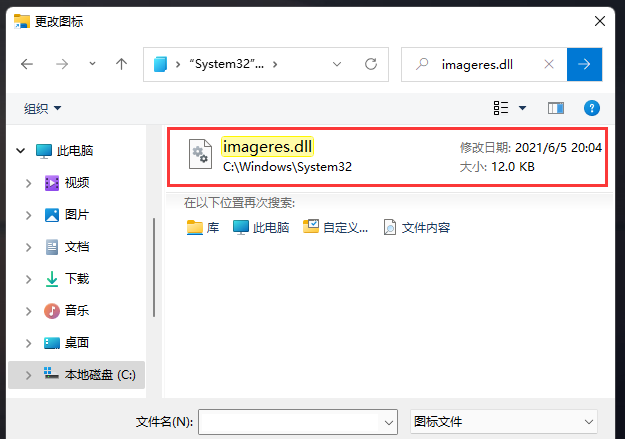
8、选择名称为 imageres.dll 的文件,再点击打开。
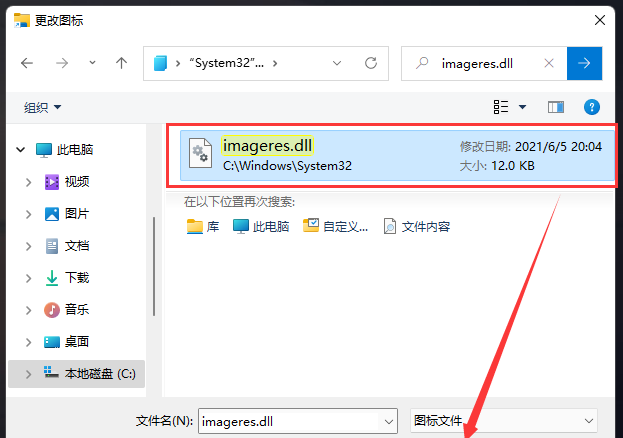
9、在图标库中找到回收站图标,点击选中后,再点击确定。
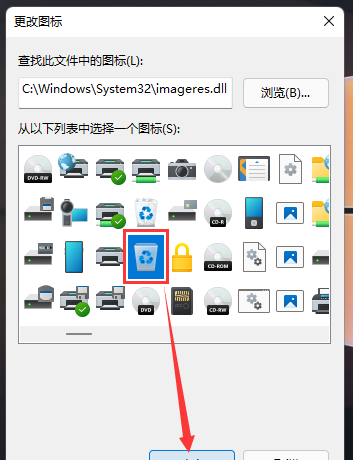
10、最后,再右键点击这个名称为回收站的快捷方式,在打开的菜单项中,选择显示更多选项。
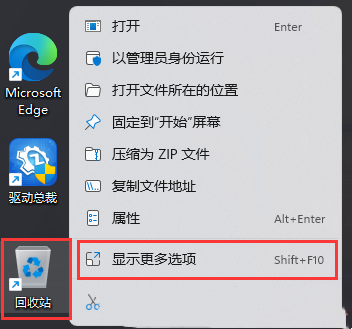
11、选择固定到任务栏,这时候在任务栏上就可以看到已固定的回收站了。
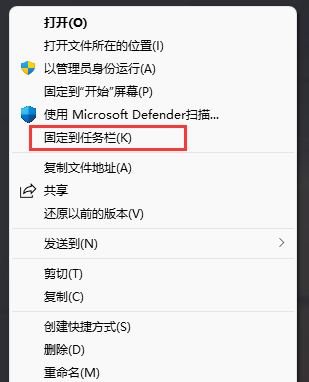

 时间 2022-07-01 15:46:42
时间 2022-07-01 15:46:42 作者 admin
作者 admin 来源
来源 

 立即下载
立即下载




