Telnet客户端是Internet远程登录服务的标准协议和主要方式。它为用户提供了在本地计算机上完成远程主机工作的能力,近期有用户在问Win11Telnet客户端怎么开,其实方法很简单,下面小编就来和大家分享Win11开启Telnet客户端的方法,步骤简单,我们一起来学习下吧。
具体操作如下:
1、首先,按键盘上的 Win + X 组合键,或右键点击任务栏底部的Windows开始图标,在打开的隐藏菜单项中,选择运行;
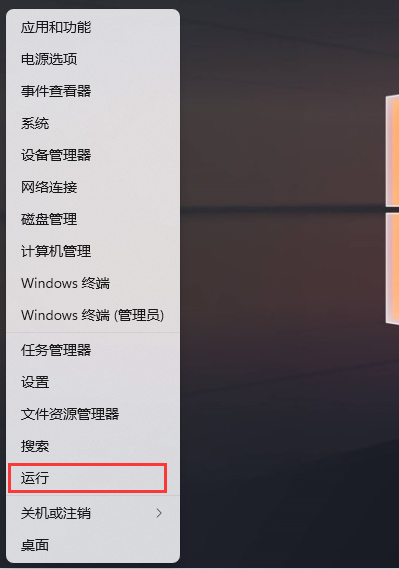
2、运行窗口,输入 control 命令,按确定或回车,可以打开控制面板;
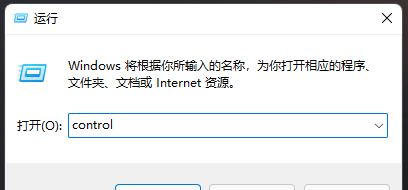
3、控制面板中,切换到类别查看方式,点击调整计算机的设置下的卸载程序;
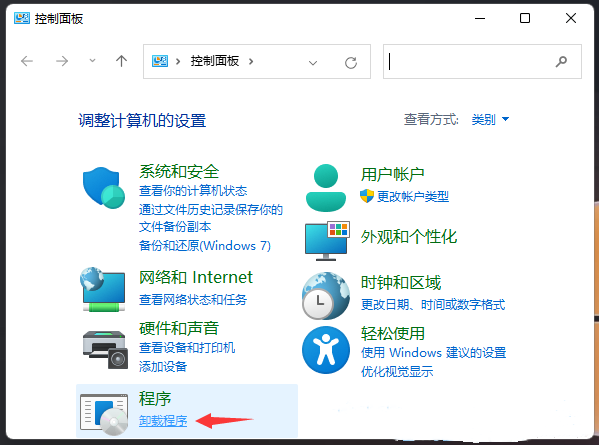
4、程序和功能窗口中,左侧点击启用或关闭 Windows 功能;
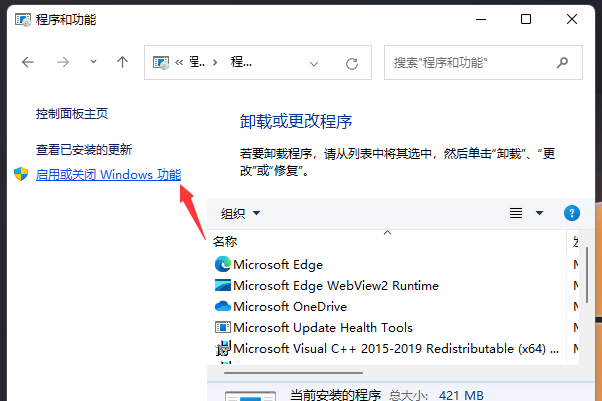
5、Windows 功能窗口中,启用或关闭 Windows 功能,若要启用一种功能,请选择其复选框。若要关闭一种功能,请清除其复选框。填充的框表示仅启用该功能的一部分。勾选Telnet 客户端,再点击确定;
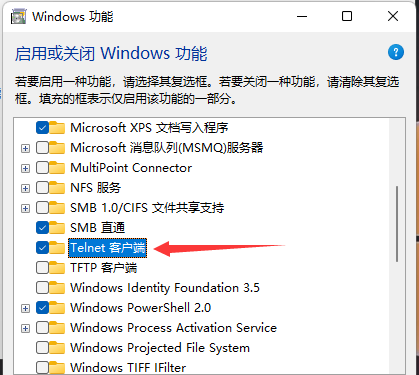
6、这时Win11就会自动安装Telnet 客户端,耐心等待即可;
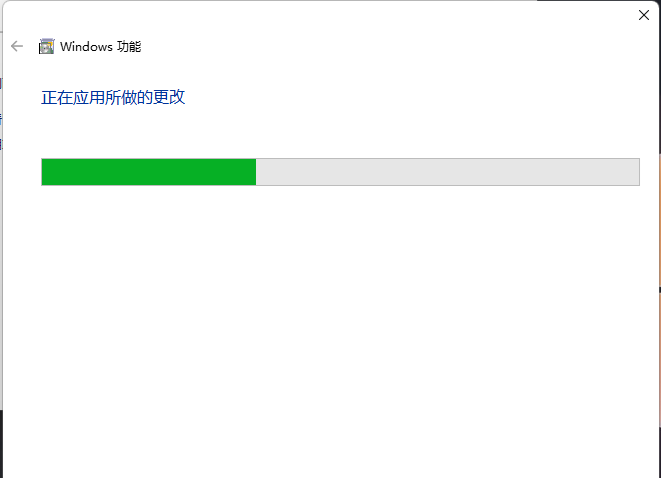
7、提示Windows 已完成请求的更改,说明Telnet 客户端就安装完成了;
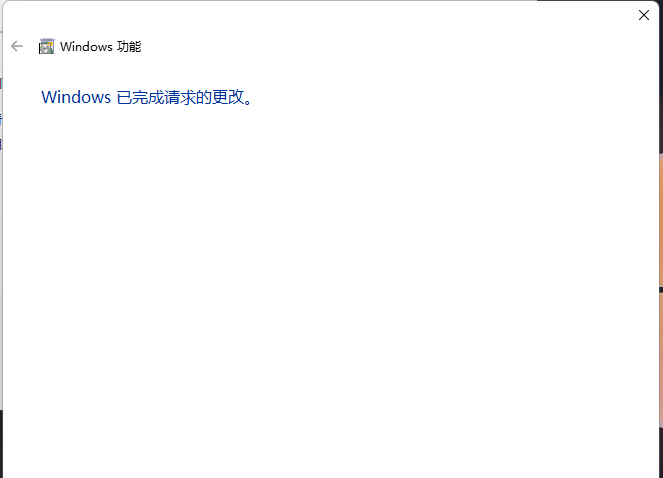

 时间 2022-07-01 15:46:51
时间 2022-07-01 15:46:51 作者 admin
作者 admin 来源
来源 

 立即下载
立即下载




