Win11网络延迟高如何优化?当我们在电脑的使用中,如果出现网络延迟问题时,将会十分影响电脑的使用,特别对于游戏玩家。那么对于网络延迟的问题有没有什么好的方法可以解决呢?本期教程小编就为大家分享Win11网络延迟高优化方法,有需要的朋友们一起来看看吧。
Win11网络延迟高优化方法:
方法一:本地组策略编辑器设置
1、按 Win + X 组合键,或右键点击底部任务栏上的开始图标,在打开的菜单项中,选择运行打开。
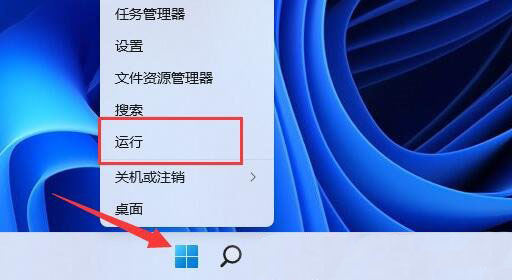
2、运行窗口,输入 gpedit.msc 命令,按确定或回车,可以打开本地组策略编辑器。
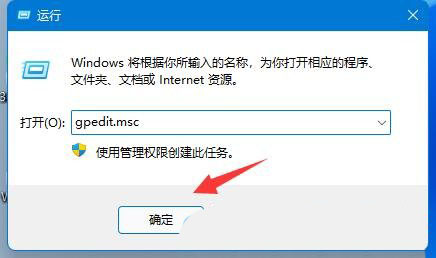
3、本地组策略编辑器窗口,展开计算机配置下的管理模板。
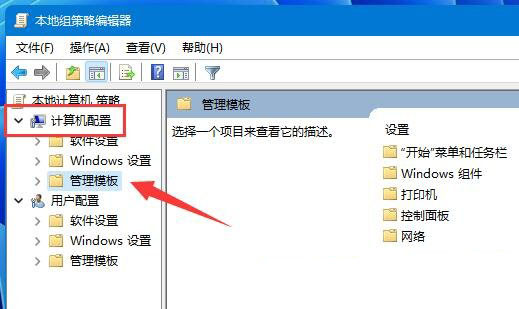
4、左侧点击网络,右侧找到并双击QoS 数据包计划程序。
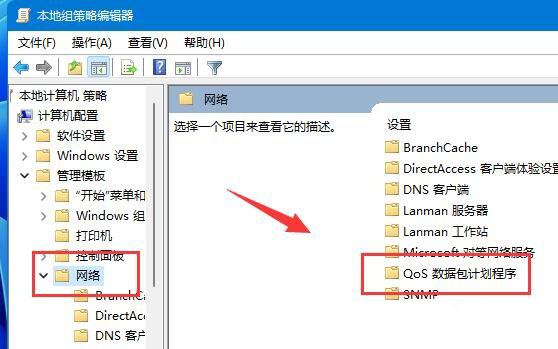
5、限制可保留带宽窗口,选择已启用,并将下方带宽限制改为0,最后点击确定保存即可。
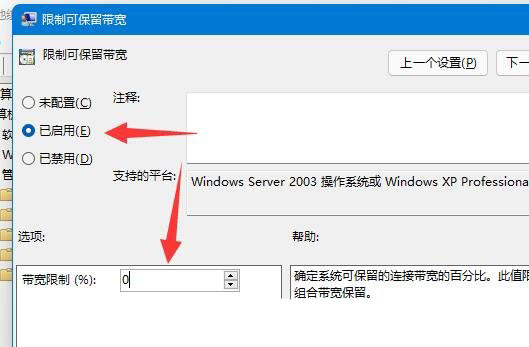
方法二:禁用占网速的应用联网
1、按 Win + S 组合键,或点击任务栏上开始图标旁边的搜索图标,在打开的Windows 搜索中,搜索框输入控制面板,然后点击打开系统给出的最佳匹配控制面板应用。
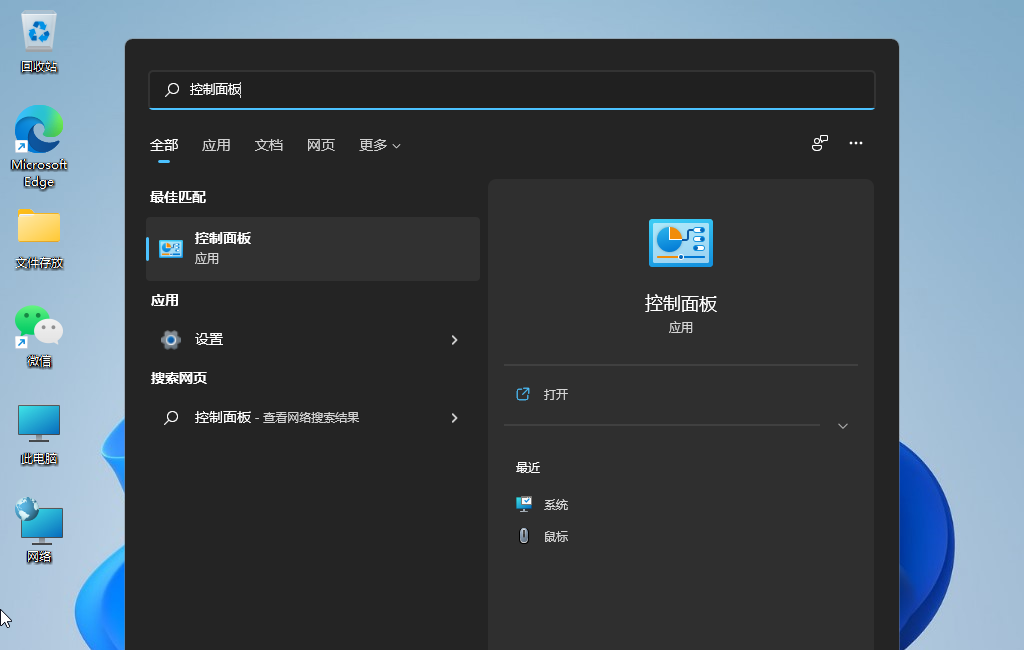
2、所有控制面板项窗口,切换为大图标查看方式。
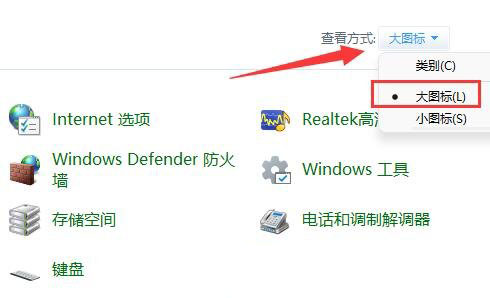
3、然后,找到并点击打开Windows Defender 防火墙。
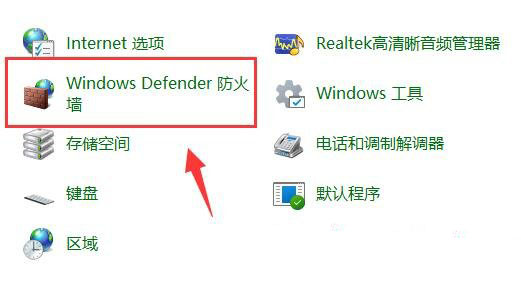
4、Windows Defender 防火墙打开后,点击左侧边栏的高级设置。
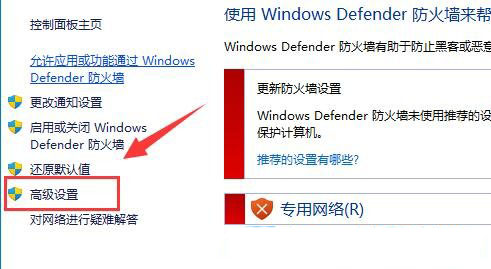
5、高级安全Windows Defender 防火墙窗口,点击左侧出站规则,再点击最右侧新建规则。
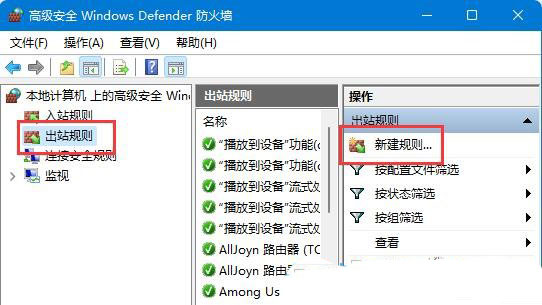
6、接着,选择程序(控制程序连接的规则),并点击下一步。
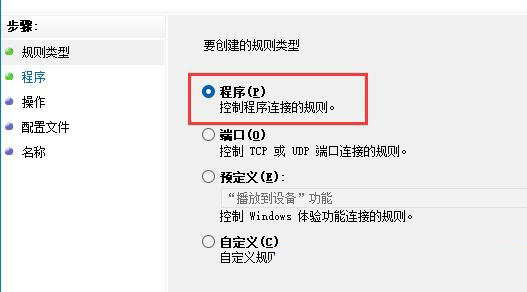
7、此程序路径下,点击浏览,找到想要禁止联网的软件。
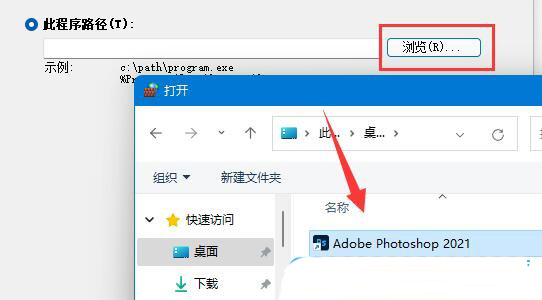
8、接着,选择阻止连接,并点击下一步。
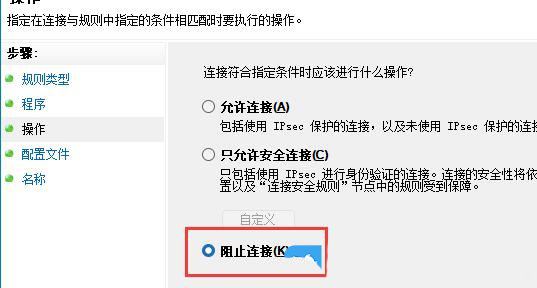
9、剩下的设置,可以保持默认,最后,随便输入个名称,并点击完成,就能禁止该应用联网了。
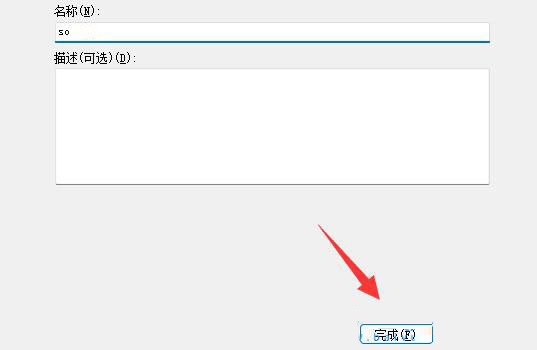

 时间 2022-07-01 16:03:19
时间 2022-07-01 16:03:19 作者 admin
作者 admin 来源
来源 

 立即下载
立即下载




