PDF是一种通用文件格式,能够保存任何源文档的所有字体、格式、颜色和图形等。近期有用户刚给电脑升级了Win11系统,因此还不知道应该如何打开PDF文件,针对这一情况,今天小编就为大家带来详细的Win11查看PDF文件的方法,有需要的朋友们一起来学习下是如何操作的吧。
具体操作如下:
1、首先,右键点击需要打开的pdf文件,在打开的菜单项中,选择打开方式;

2、选择一个,可以用来打开pdf文件的应用,一般情况下,浏览器是可以打开pdf文件的,这时候,可以选择Win11自带的Microsoft Edge浏览器打开;
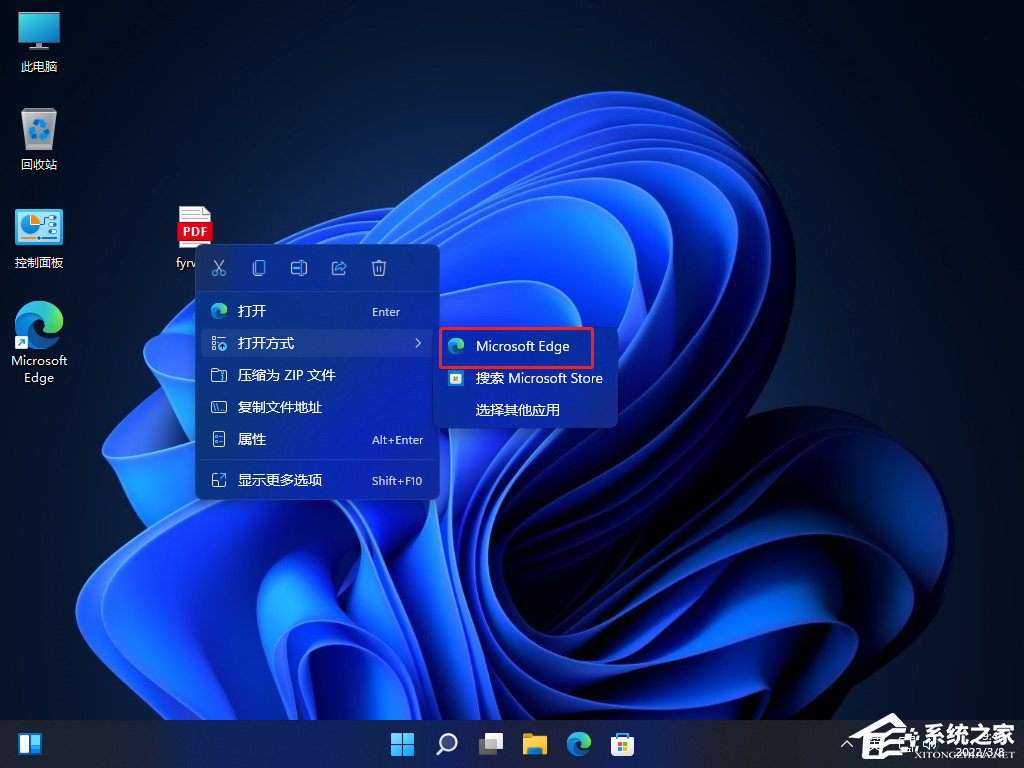
3、也可以打开设置(按Win键,打开菜单项找到);

4、设置窗口,左侧点击应用,右侧找到并点击默认应用;
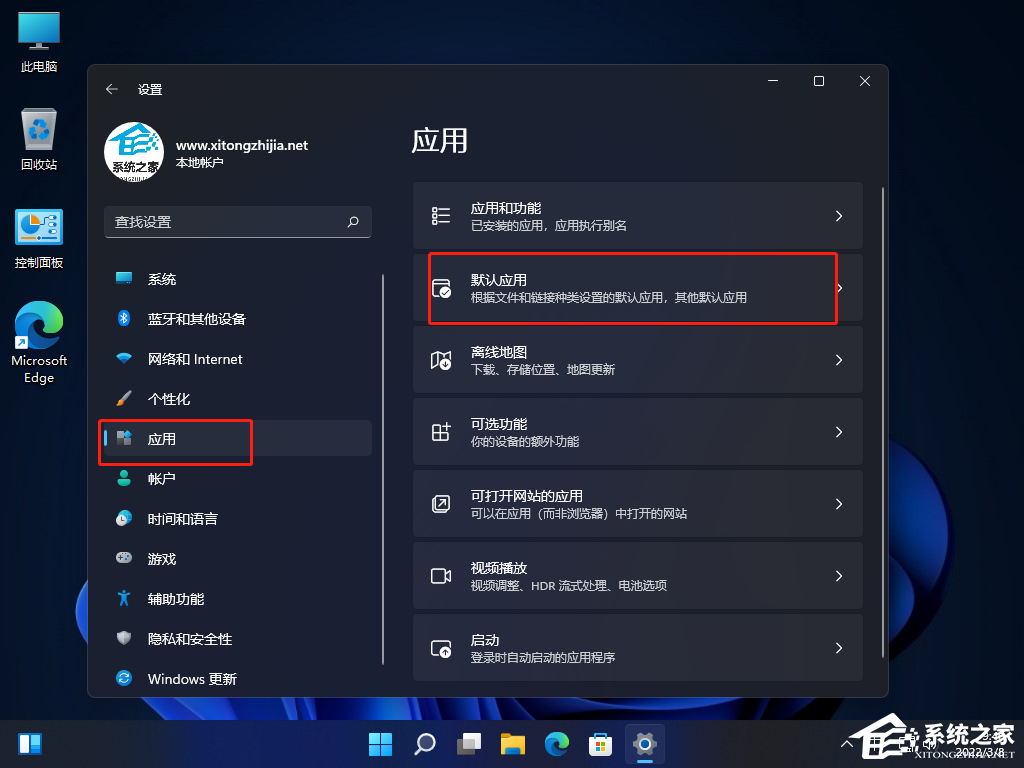
5、当前路径为:应用>默认应用,搜索框搜索 .pdf ,然后点击合适的应用打开;
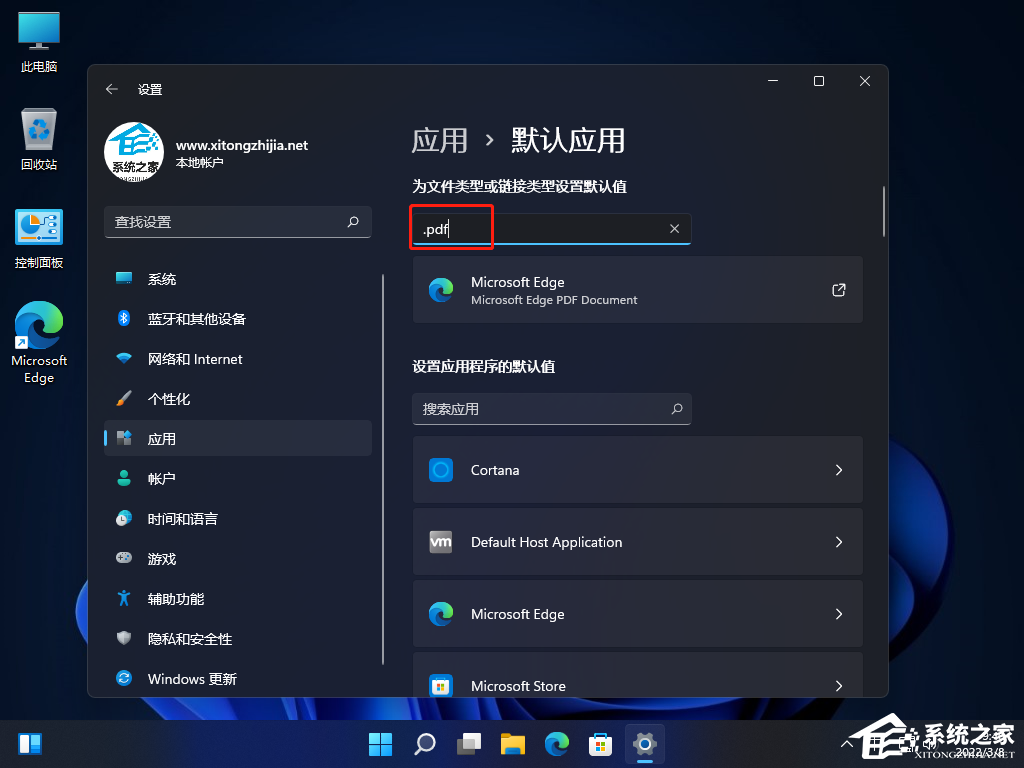
6、最后,选择想要打开pdf的软件。选择完成后,双击pdf文件就可以快速打开了;
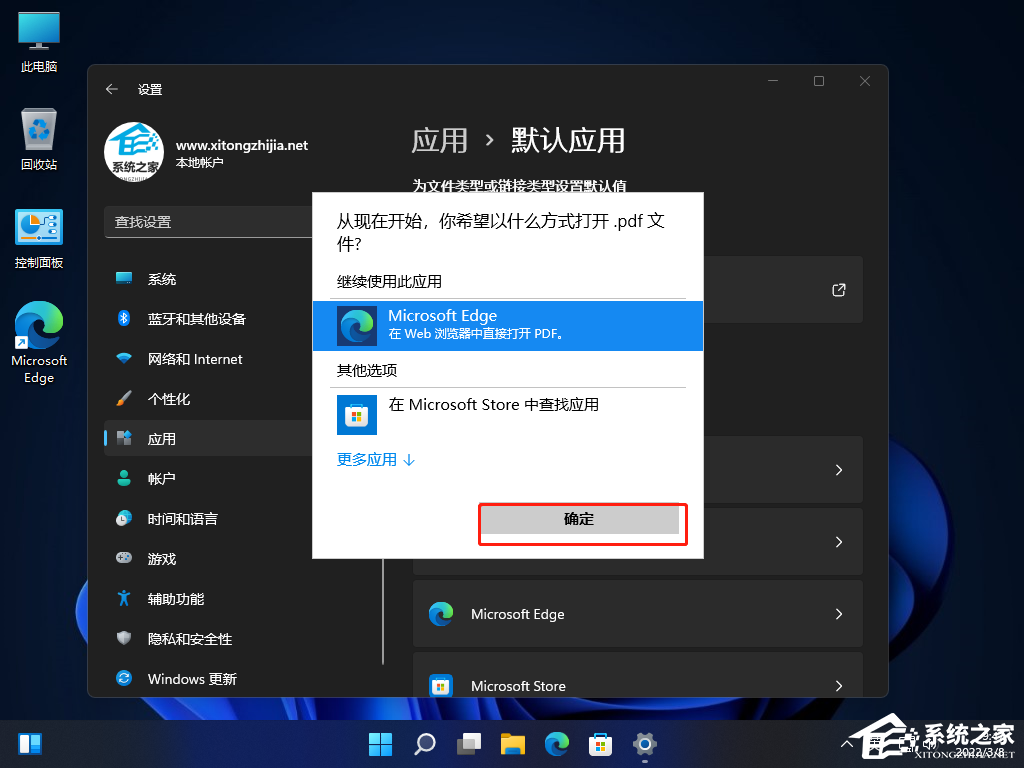
7、这样只能打开pdf文件,如果要编辑,需要用专门的pdf编辑器才行。

 时间 2022-07-01 16:03:40
时间 2022-07-01 16:03:40 作者 admin
作者 admin 来源
来源 

 立即下载
立即下载




