我们在日常生活中也是会经常使用到电脑中麦克风工作,但最近的部分小伙伴说自己在使用的时候经常会有噪音出现,导致自己无法正常使用,那么我们应该如何去解决这个问题呢?下面就和小编一起来看看Win10消除麦克风噪音方法吧。

Win10消除麦克风噪音方法
1、在Windows10系统桌面,我们在桌面右下角找到“音量”的图标。

2、右键点击该图标,在弹出菜单中选择“录音设备”菜单项。

3、然后在打开的录音设备窗口中,点击“麦克风”选项,然后点击右下角的“属性”按钮。
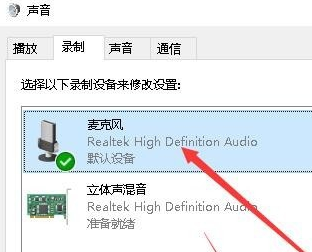
4、接下来就会打开麦克风属性窗口,点击窗口中的“麦克风增强功能”选项卡。
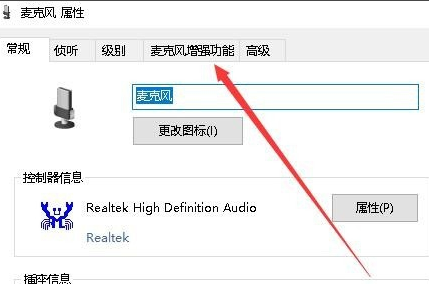
5、在打开的窗口中,我们看到麦克风增强功能下有“自适应降噪”与“回声消除”两个选项。
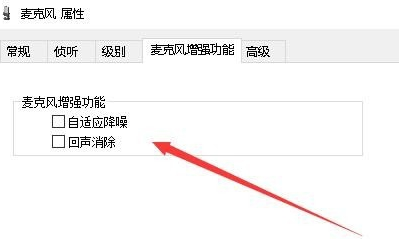
6、我们选中这两项前面的复选框,最后点击确定按钮就可以了。这样我们再试一下麦克风,发现电流声减小了很多。
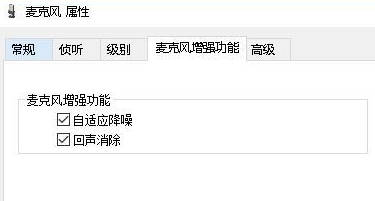

 时间 2022-08-15 14:42:00
时间 2022-08-15 14:42:00 作者 admin
作者 admin 来源
来源 

 立即下载
立即下载




