随着我们对Win10系统电脑使用时间越来越长,因此会对电脑运行速度的要求就会越来越高,但长时间的使用会导致运行不怎么流畅,那么要如何去设置Win10电脑的运行速度呢?下面就和小编一起来看看Win10如何将运行速度提升到最佳状态的吧。

Win10运行速度优化最流畅教程
方法一
1、右击桌面此电脑图标,选择“属性”。
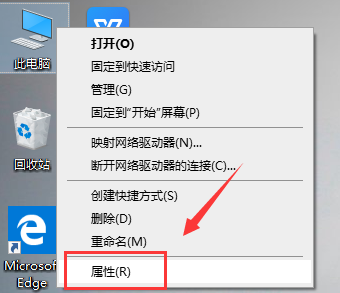
2、在左侧找到“高级系统设置”。
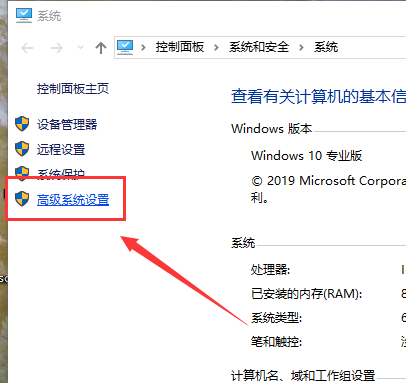
3、在高级选项下点击“设置”,选中调整为最佳性能,点击“确定”。
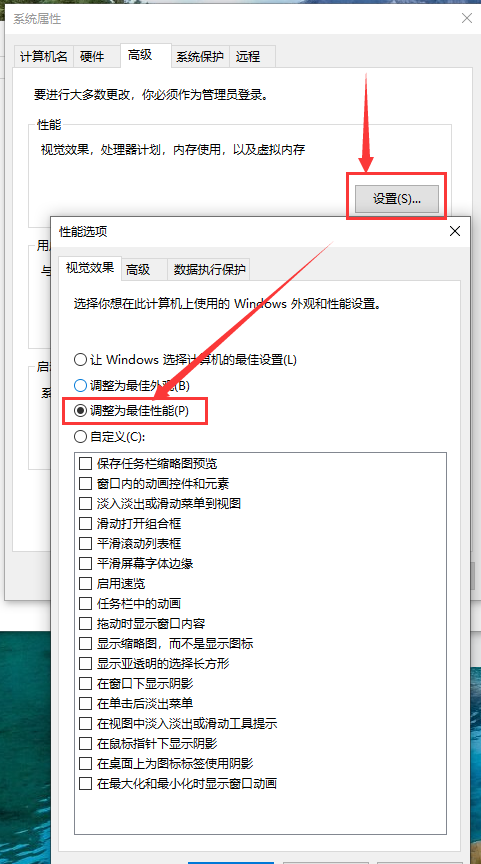
4、返回桌面,右击桌面,点击“个性化”。
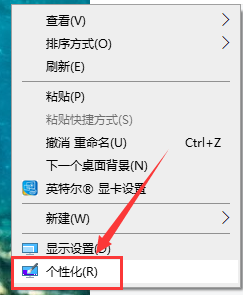
5、在左侧找到颜色选项,下拉界面,取消“在以下区域显示主题色”的两个勾选即可。
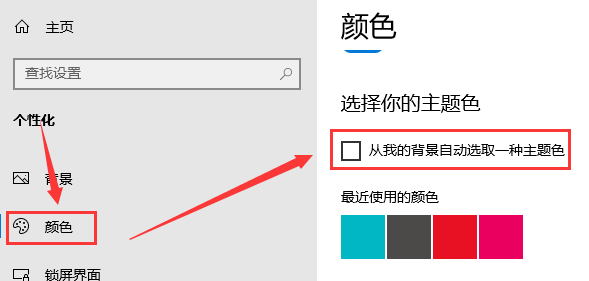
方法二
除了设置颜色,我们还可以关闭windows中的动画来提高运行速度,减少卡顿
1、快捷键【Win】+【i】打开【设置】,找到【轻松使用】
2、进去后在右边找到"windows中显示动画",把其关掉。电脑相对来说就会流畅一些
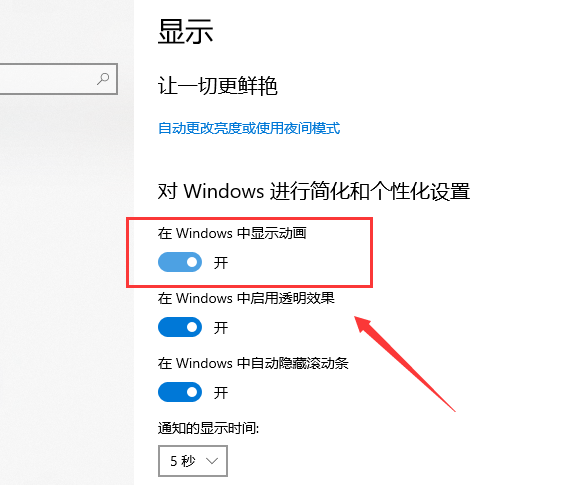

 时间 2022-08-23 13:42:00
时间 2022-08-23 13:42:00 作者 admin
作者 admin 来源
来源 

 立即下载
立即下载




