一般来说我们在自己使用的电脑中会安装好几个输入法,但很多小伙伴在使用的过程中对切换输入法的按键非常不习惯,想要更改自己喜欢的方法却不知道要如何去操作,那么下面小编就把Win 10怎么切换输入法快捷键设置教给大家。
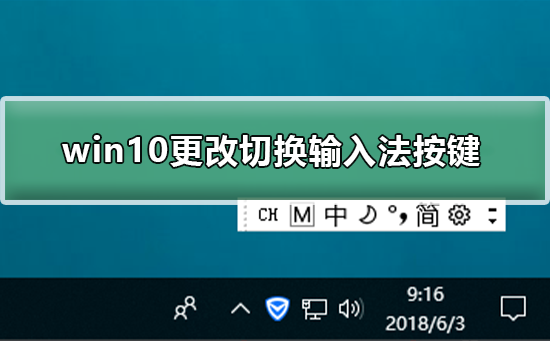
Win10更改切换输入法按键方法
1、找到电脑左下角的“开始"图标,用鼠标右键点击它,在弹出的菜单选项里再用鼠标左键点击“设置”来打开Windows设置。
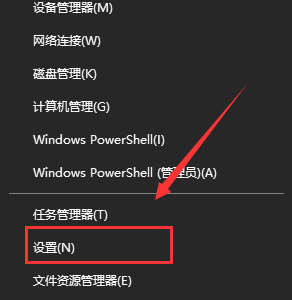
2、进入“Windows设置”后再点击“设备”。
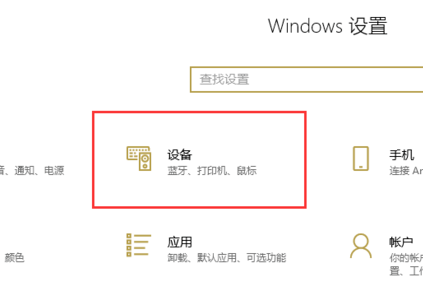
3、打开“设备”界面后再点击左边的“输入”。
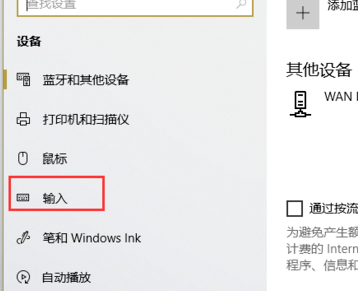
4、在“输入”界面再点击“高级键盘设置”。
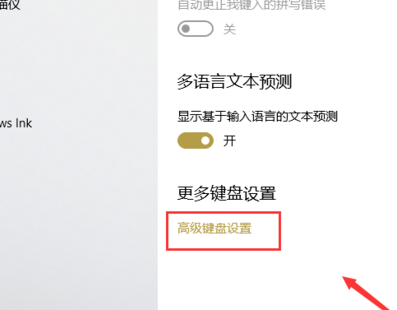
5、进入“高级键盘设置”后再点击“语言栏选项”。
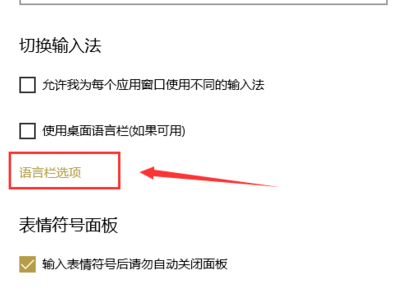
6、在弹出的“文本和输入语言”界面再点击“高级键设置”。
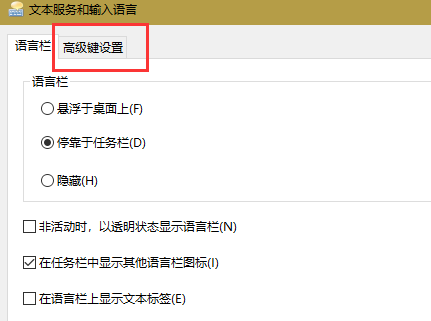
7、在“高级键设置”界面就可以看到常用的输入法相关的切换切换按键,这里我们以切换输入法为例:先点击选中“在输入语言之间”再点击下方的“更改按键顺序”。
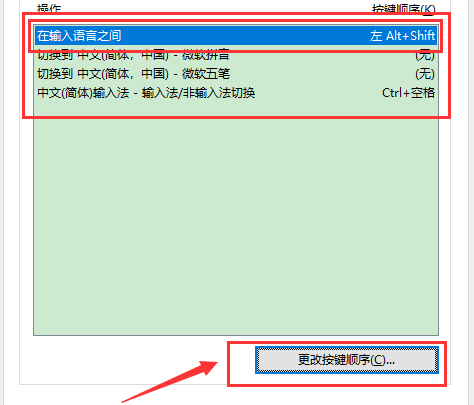
8、在弹出的“更改按键顺序”界面我们就可以看到有多个按键及顺序的组合,选择自己需要的那个组合,再点击“确定”即可。
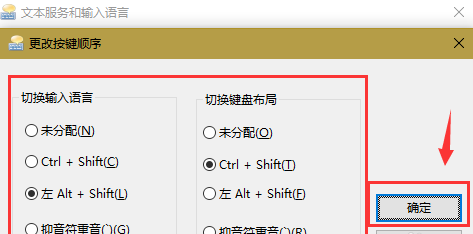

 时间 2022-08-23 13:50:00
时间 2022-08-23 13:50:00 作者 admin
作者 admin 来源
来源 

 立即下载
立即下载




