当我们的电脑使用的时候久了之后,Win10原本的开机速度就挺快的,如果因为卡顿而受影响就会变得十分明显的缓慢,那么我们要如何才能将开机速度给提高呢,下面就和小编一起来看看Win10提高开机速度的方法吧。

Win10提高开机速度的方法
方法一
一、启用快速启动功能
1、按win+r 键调出“运行” 在输入框输入“gpedit.msc”按回车调出“组策略编辑器”。
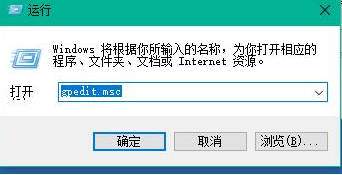
2、在“本地组策略编辑器”依次打开“计算机配置——管理模块——系统——关机”在右侧双击“要求使用快速启动”。
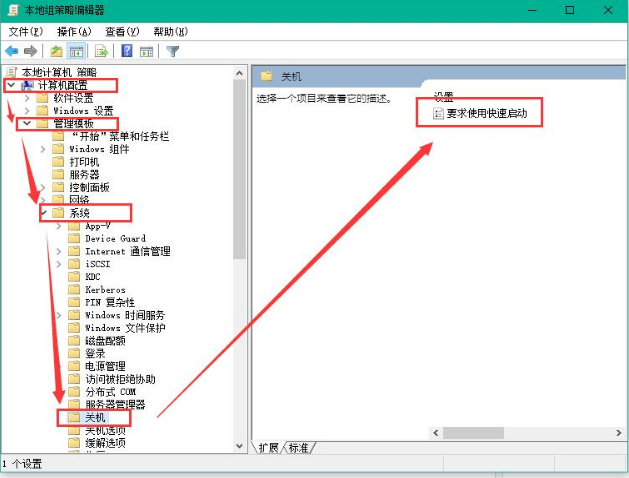
3、将要求使用快速启动设置为“已启用”点击确定。
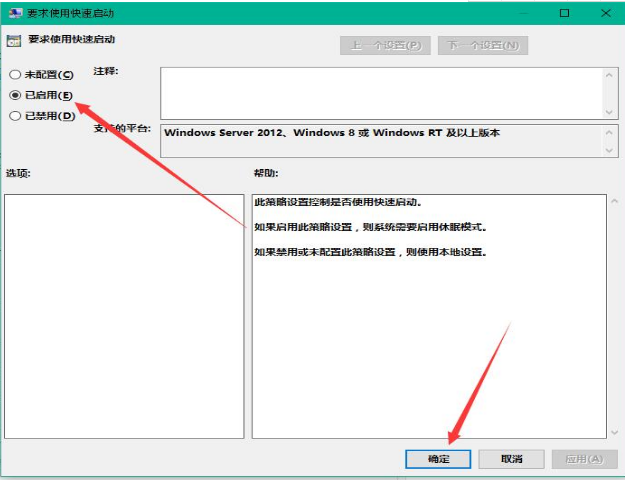
方法二
二、设置默认系统引导
1、桌面右键单击电脑,打开属性,然后选择"高级系统设置"。
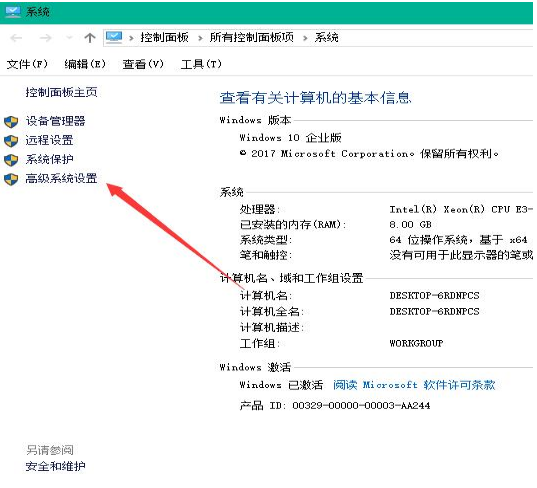
2、在出现的系统属性,点击 "高级"之后点击"启动"和“故障恢复的设置”。
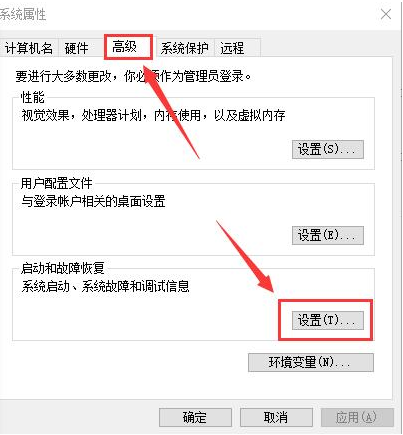
3、然后,在出来的系统启动,默认操作系统那里,选择“当前系统”,然后把复选框的钩去掉,点击确定。
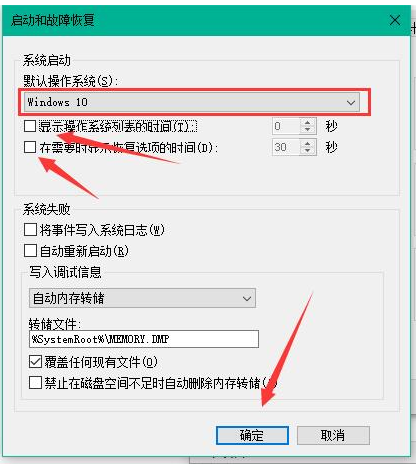
4、依然win+r 输入“msconfig”运行 系统配置。
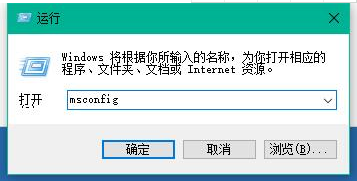
5、在系统配置“常规”项,如样勾上选项。
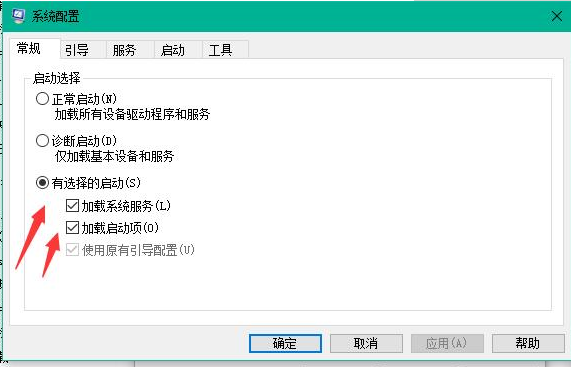
6、然后点击“引导”,切换后,选择你的系统,小编的是双系统所以有两个,点击如图所示的“高级选项”,在弹出的界面勾上“处理器个数”,点击下拉箭头,选择最大的数字,然后点击确定即可。
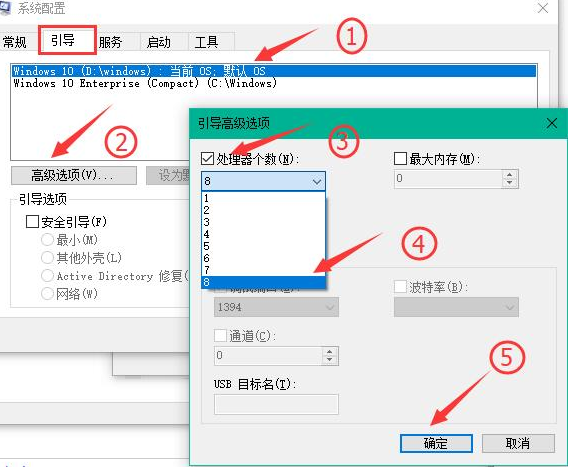
以上就是小编给各位小伙伴带来的win10如何提高开机速度的所有内容,希望你们会喜欢。

 时间 2022-07-26 14:30:00
时间 2022-07-26 14:30:00 作者 admin
作者 admin 来源
来源 

 立即下载
立即下载




