Win10系统依旧是众多用户在使用的操作系统,不过的当我们电脑所使用的时间久了之后就会导致启动的速度越来越慢,那么我们要如何去提高启动速度呢?下面感兴趣的用户就一起来看看解决启动慢的方法吧,有需要的用户可不要错过。

Win10启动慢优化教程
1、桌面右键单击电脑,打开属性,然后选择"高级系统设置"。
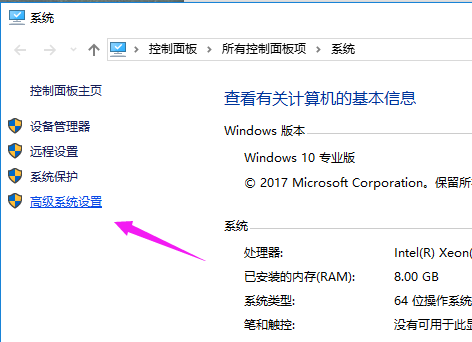
2、在出现的系统属性“高级”项,在“启动和故障恢复”那里,点击"设置"。
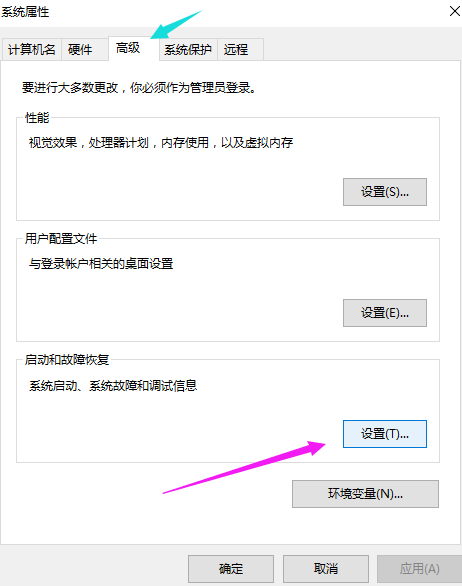
3、在出来的系统启动,默认操作系统那里,选择当前系统,然后把所有带勾的去掉之后,点击确定。
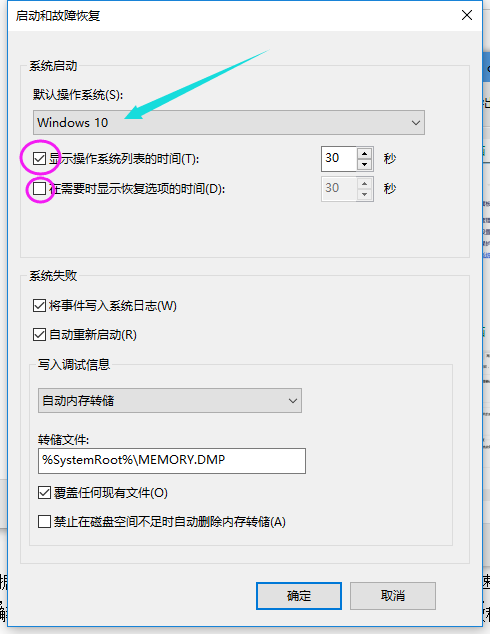
4、运行"msconfig",系统配置。
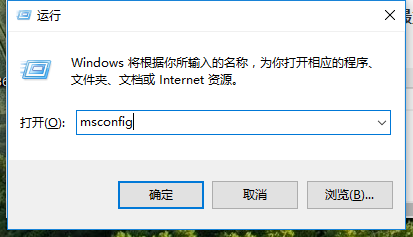
5、在系统配置"常规"项,勾上选项.然后点击"引导"。
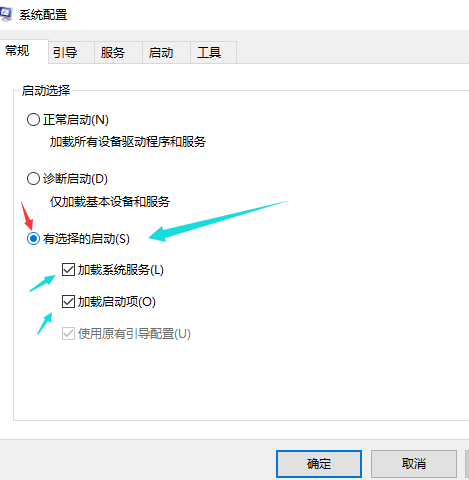
6、点击"高级选项",然后勾上"处理器个数",点击下拉箭头,选择最大的数字,然后确定。
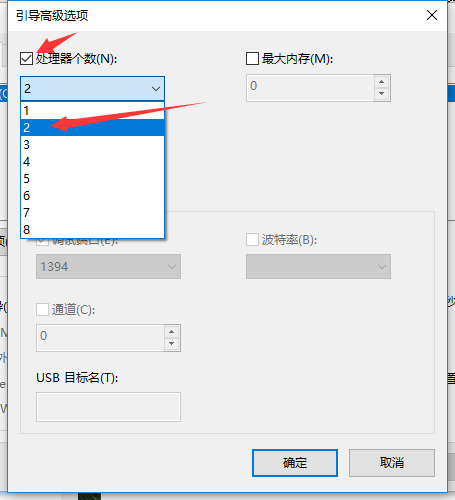
以上就是小编给各位小伙伴带来的Windows10最详细优化设置图文教程的所有内容,希望你们会喜欢。

 时间 2022-11-11 13:50:00
时间 2022-11-11 13:50:00 作者 admin
作者 admin 来源
来源 

 立即下载
立即下载




