我们目前在使用Win10系统的电脑时还是会或多或少遇到一些问题,例如有个用户正在使用的过程中发现自己的鼠标能动但点击无反应,这让我们无法正常去使用电脑,那么下面就来跟着小编一起看看Win10鼠标能动但点击无反应解决方法吧。

Win10鼠标能动但点击无反应解决方法
第一种方法
1、在Windows10桌面,依次点击“开始/Windows系统/控制面板”菜单项。
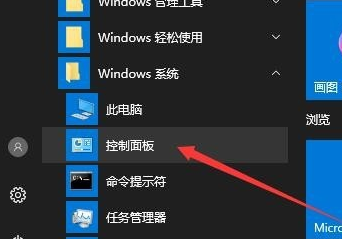
2、这时就会打开Windows10的“控制面板”窗口,点击窗口中的“系统和安全”快捷链接。
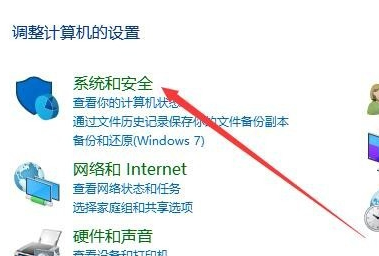
3、在打开的新窗口中,点击“更改用户帐户控制设置”快捷链接。
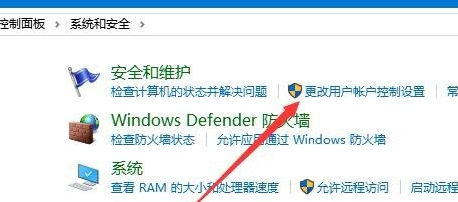
4、这时可以打开Windows10系统的UAC设置窗口,把其滑块拉到最底部,最后点击“确定”按钮就可以了。

第二种方法
1、在Windows10桌面右键点击开始按钮,在弹出菜单中选择“运行”菜单项。
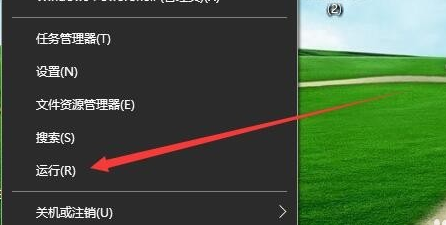
2、在打开的Windows10“运行”窗口中,输入命令“regedit”,然后点击“确定”按钮。

3、在打开的“注册表编辑器”窗口中,定位到【HKEY_LOCAL_MACHINESOFTwAREMicrosoftwindowsCurrentVersionPoliciesSystem】注册表项
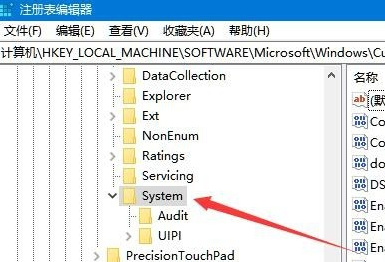
4、在右侧打开的窗口中找到“EnableLUA”注册表键值,然后右键点击该键值,在弹出菜单中选择“修改”菜单项。

5、在打开的“编辑Dword值”窗口中,把数值数据修改为0,最后点击“确定”按钮即可。
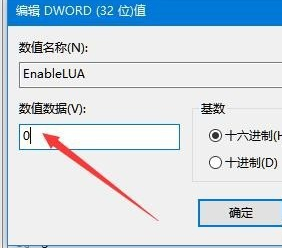

 时间 2022-09-05 14:14:00
时间 2022-09-05 14:14:00 作者 admin
作者 admin 来源
来源 

 立即下载
立即下载




