我们如果携带笔记本电脑外出的时候,基本上都是需要连接wifi才能够正常上网的,而有一些刚接触电脑不久的小伙伴还不清楚要如何去进行连接,其实操作起来十分的简单,下面就跟着小编一起来看看Win10系统连接wifi的方法吧 。

Win10系统连接wifi的方法
一、如果右下角的Wi-Fi标志是红叉的情况,可能是系统的WLAN被关闭,打开即可恢复正常
二、1.【Win】+【R】 打开【运行】输入【cmd】,在命令窗口中输入【ipconfig /flushdns 】来清空dns缓存。
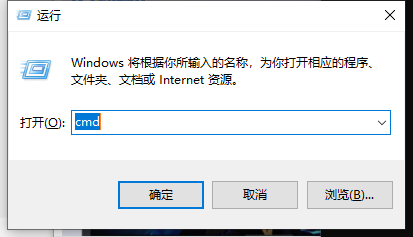
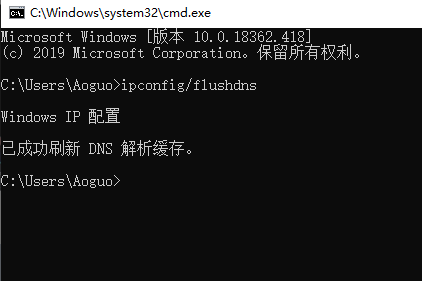
2、在命令窗口继续输入【netsh winsock reset catalog】。 PS:重置Winsock 目录
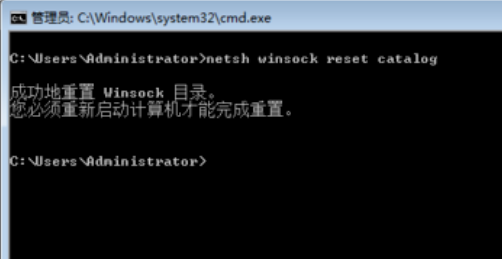
3、接下来输入【netsh int ip reset】,PS:重设IP
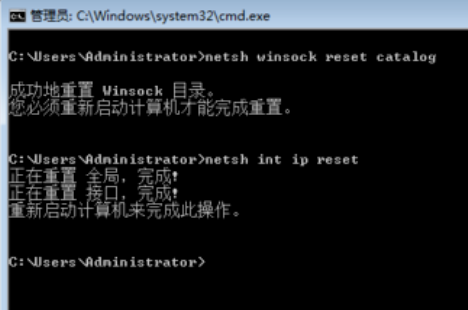
三、经过以上步骤可以排除设置上的问题,如何问题依然没有解决,请先确认是否正确安装了无线网卡的驱动程序,可以从【设备管理器】中看出。否则需要下载正确的驱动程序来安装。
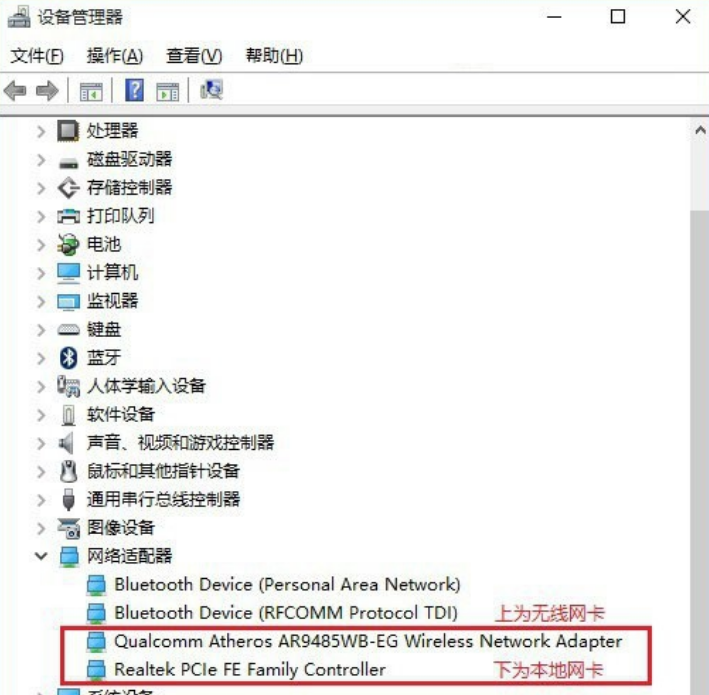
四、有些品牌笔记本电脑设有软件开关,如 【fn+X】才能开启无线,还可能需要安装电源管理程序才生效
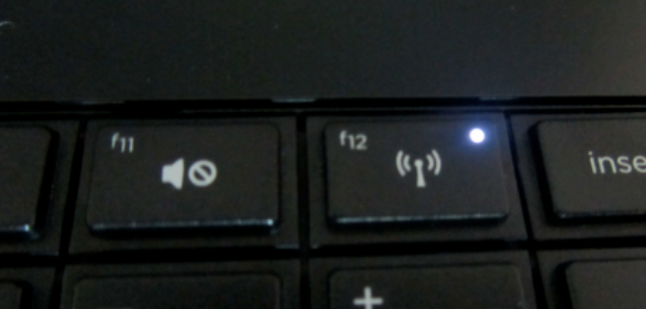
五、如果确认电脑中带有无线网卡,并并且驱动正常,但桌面上显示的是本地电脑图标,没有无线图标,则可能是在网络设备中,没有开启无线网络功能。
在Win10桌面左下角的开始菜单图标上右键鼠标,在弹出的右键菜单中,点击打开【网络连接】,开启无线网络(WAN)就可以了
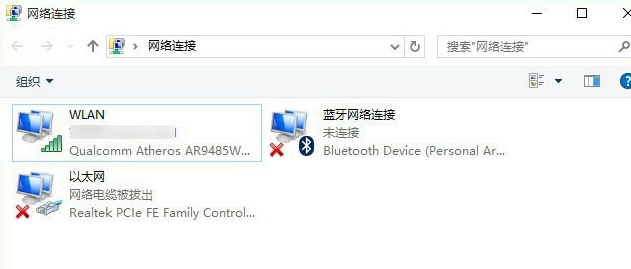

 时间 2022-10-25 14:49:00
时间 2022-10-25 14:49:00 作者 admin
作者 admin 来源
来源 

 立即下载
立即下载




