很多小伙伴在使用Win10系统的电脑时,发现电脑无论在下载文件还是软件的时候网速都很慢,这极有可能是对网络有一定的限制,那么我们应该如何去解除网速限制呢?下面就和小编一起来看看Win10系统去解除网速限制的教程。
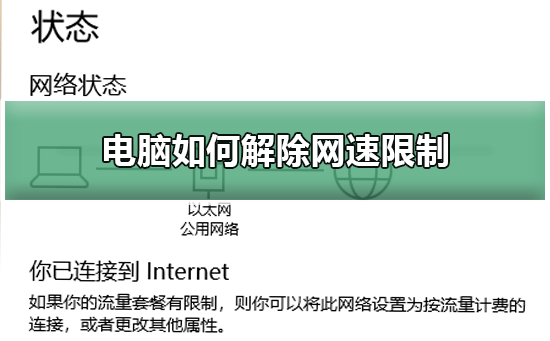
解除电脑网速限制的步骤
1、按下“win+R”调出运行,输入“gpedit.msc”,回车。
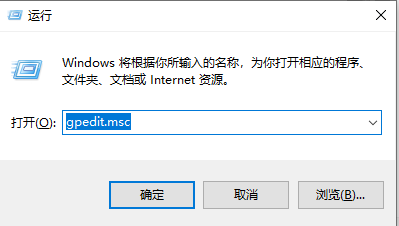
2、点击“windows设置”,选择基于“策略的Qos”。
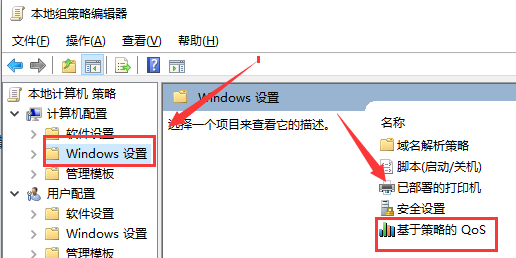
3、右击“基于策略的Qos”,选择“高级Qos设置”。
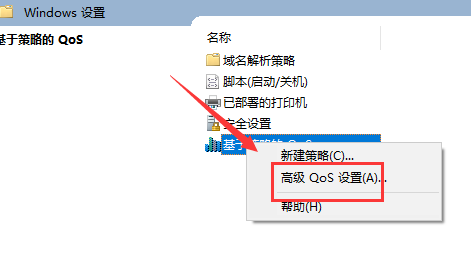
4、勾选“指定入站TCP吞吐量级别”,选择“级别3”,点击“确定”。
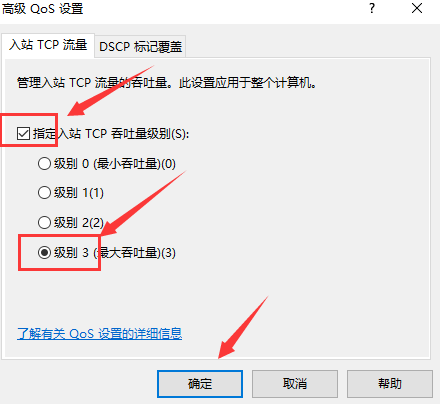
5、回到刚才的界面、选择管理模板,点击“网络”--“Qos数据包计划程序”,双击“限制可保留带宽”。
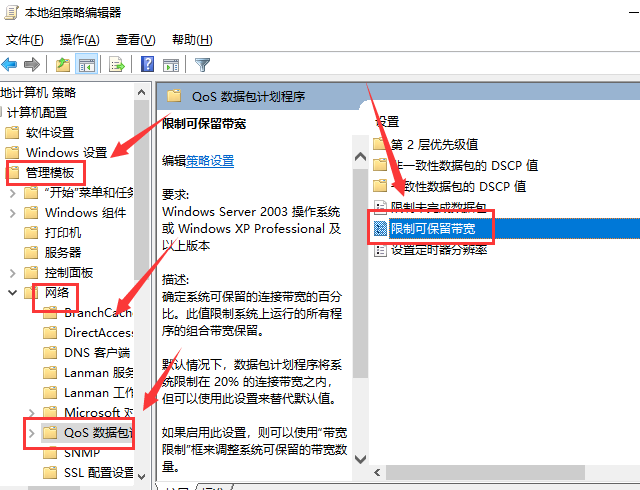
6、选择“已启用”,将带宽限制设定为“0”,点击“确定”即可。
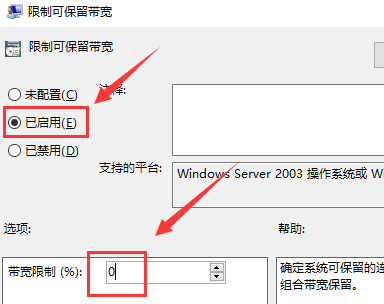

 时间 2022-07-12 15:01:00
时间 2022-07-12 15:01:00 作者 admin
作者 admin 来源
来源 

 立即下载
立即下载




