我们在使用电脑的时候最喜欢电脑网速快,因为快网速能够帮助我们快速的下载各种游戏或文件,但最近有不少小伙伴说自己网速特别的慢,那么遇到这种情况应该怎么办呢?下面就和小编一起来看看Win10系统网速慢的解决方法吧。
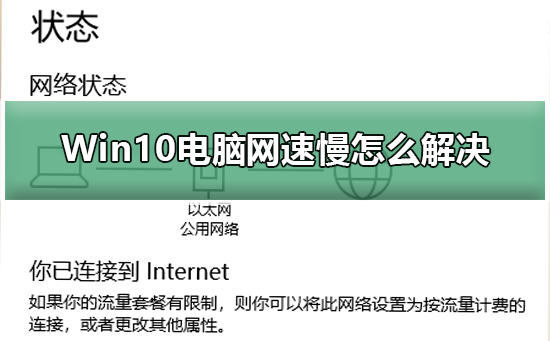
Win10系统网速慢的解决方法
1、点击右下角网络图标。
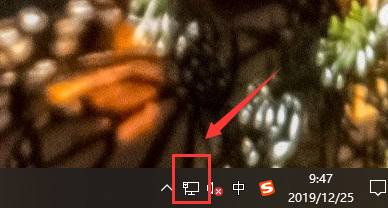
2、打开“网络和Internet设置”,打开“网络和共享中心”。
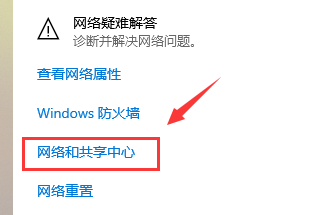
3、点击连接后面的“以太网(看自己电脑显示的)。
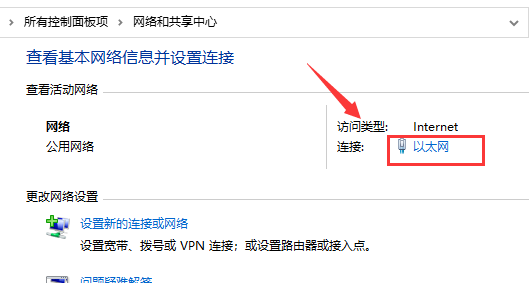
4、在新出现的面板中,选择“属性”,在新出现的对话框中选择“配置。
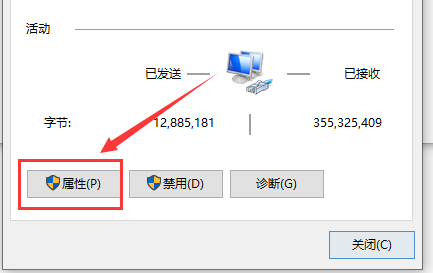
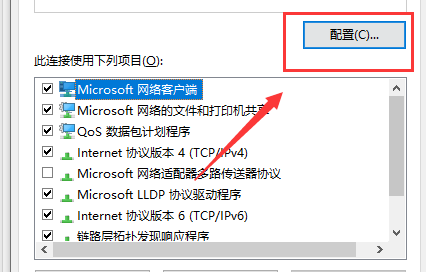
5、在新出现的界面中点击“高级”。
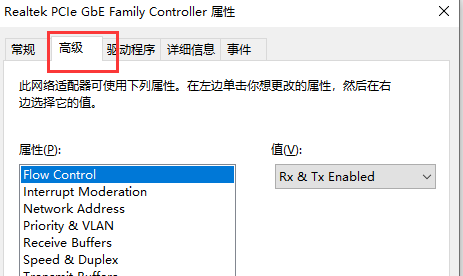
6、点击“值”中的“20 MHz Only”选项,点击“确定。
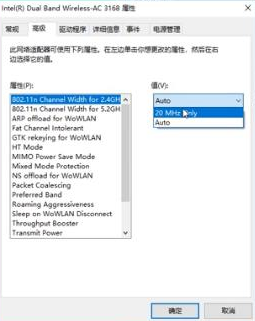

 时间 2022-07-20 14:26:00
时间 2022-07-20 14:26:00 作者 admin
作者 admin 来源
来源 

 立即下载
立即下载




