现在有很多小伙伴都喜欢在浏览器中看一些有趣的电视节目,那么在观看的时候碰到喜欢的视频想下载又应该要如何去进行操作呢?下面就跟着小编一起来看看电脑下载网页视频教程,有需要的小伙伴可以不要错过。
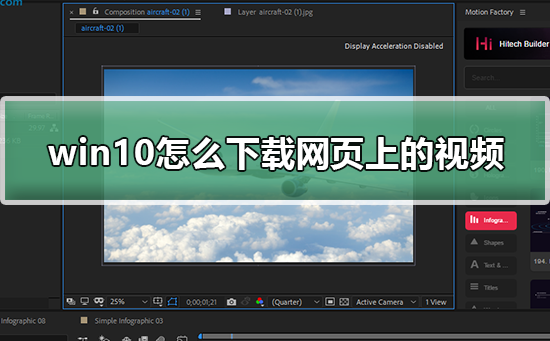
Win10下载网页上视频的方法
第一种方法,适合所有的视频网站
1、打开IE浏览器,随便找一个视频网站,我们这里以优酷作为例子。打开一个视频,点击播放。等它缓冲完,或者播放完。

2、等缓冲完之后,点击浏览器菜单里的工具选项,在下拉列表中找到“Internet选项”
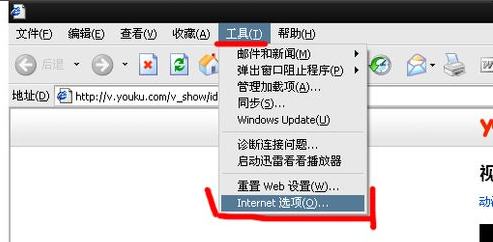
3、点击Internet选项,并找到“设置”按钮
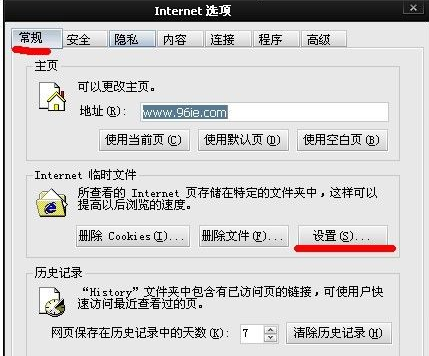
4、点击“设置”按钮,在弹出的对话框里找到“查看文件”
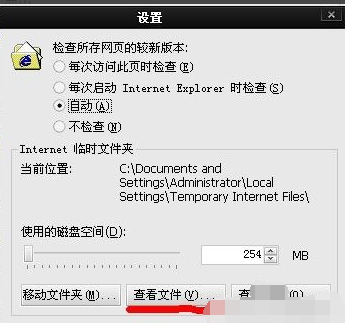
5、点击“查看文件”,这时会弹出一个文件夹。在文件夹的空白处,用鼠标右键点击,在出来的下拉菜单中选择“排列图标”,然后再选择“大小”
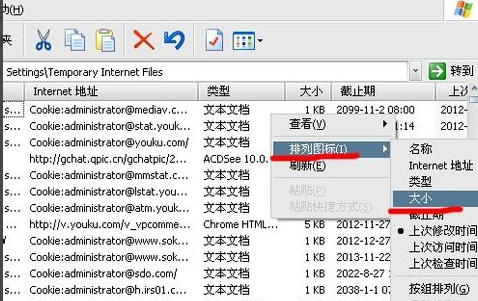
6、由于视频文件一般比较大,所以,它会排在最前面;找到视频文件,直接复制到桌面就行了;这里的视频文件一般是flv格式或者mp4格式的。你再下一个百度影音播放器,就可以播放了。像下图中,红框标出的就是刚刚缓冲的视频文件了。
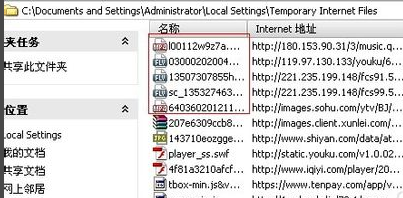
第二种方法
下面说的方法,就是针对这几个大型视频站的下载方法了,其实只要学会上面那个就可以,只不过这下面要说的,更简单一点。
这里还是以优酷为例,打开一个视频,在地址样找到优酷网址;在youku的后面加上xia,然后回车,这时就会跳转到一个页面,这个视频的所有下载地址,都出来了,你直接下载就好。
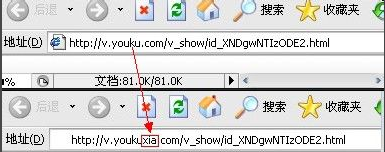

 时间 2022-09-08 13:47:00
时间 2022-09-08 13:47:00 作者 admin
作者 admin 来源
来源 

 立即下载
立即下载




