很多小伙伴在使用电脑的时候都回去连接打印机进行使用,那么当需要多人连接打印机的时候又应该怎么操作呢?这其实只要在局域网内将打印机进行共享就可以,那么下面就跟着小编一起来看看Win10设置共享打印机的方法吧。
Win10设置共享打印机的方法
1、首先我们打开电脑上的控制面板,将查看方式改成大图标,我们就可以找到“设备和打印机了”,单击打开它。
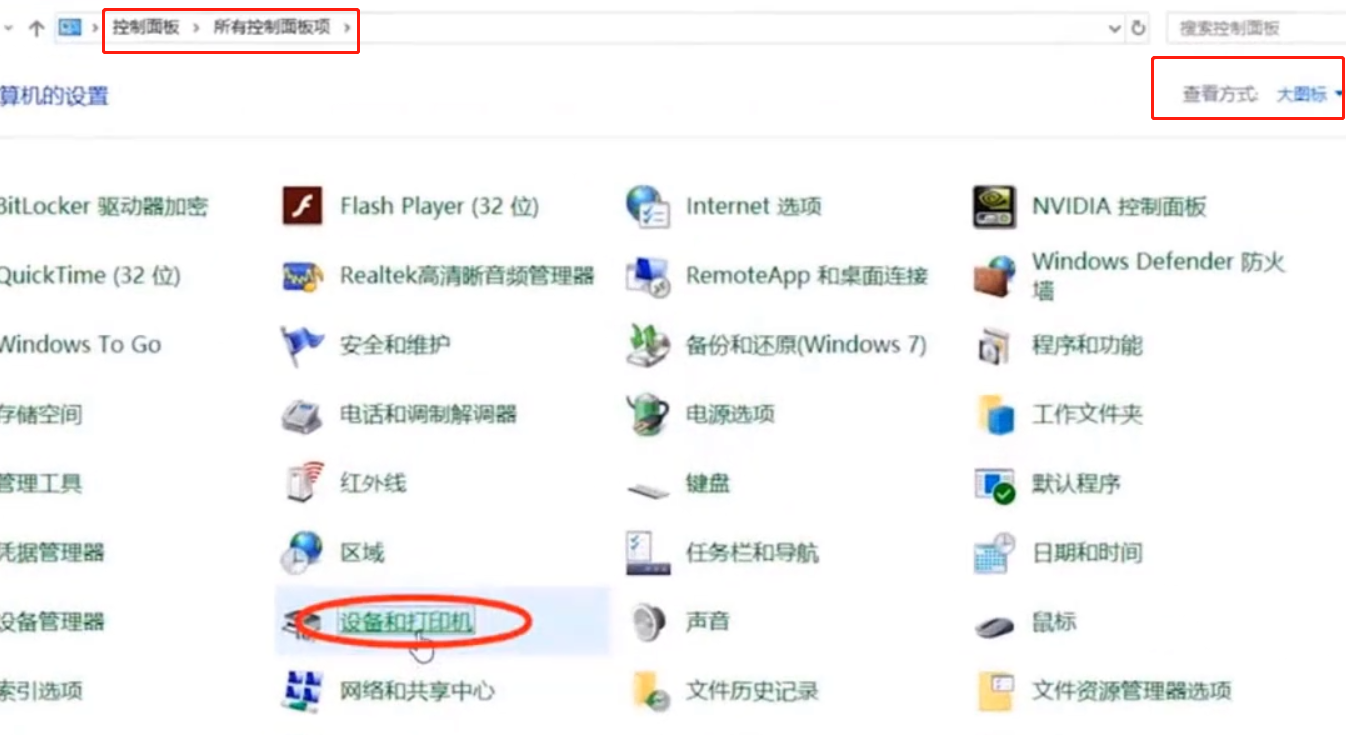
2、然后选择要共享的那台打印机,右键单击,选择打开打印机属性(不是下面的属性)。
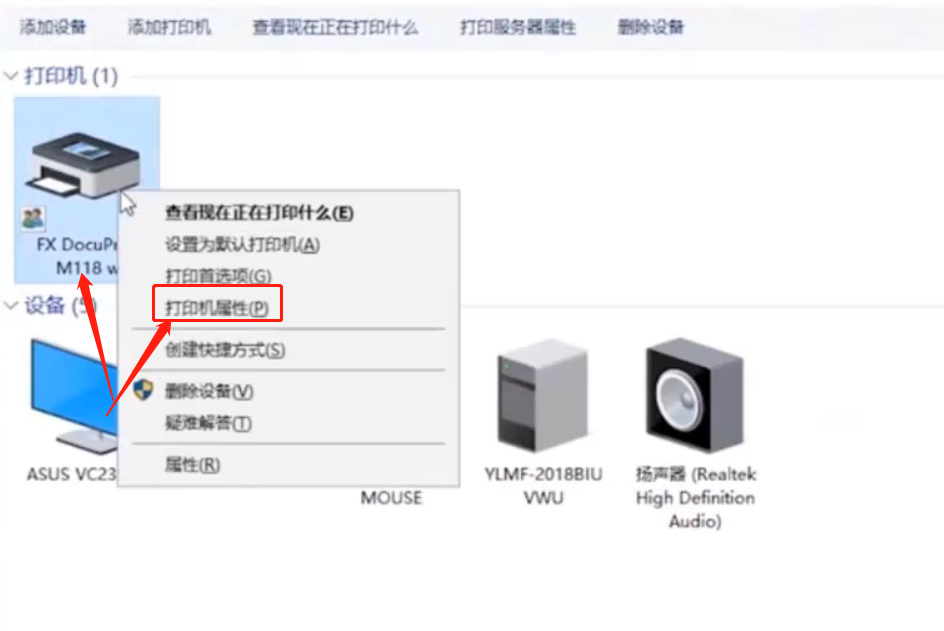
3、切换到共享窗口,勾选共享这台打印机,确定保存。
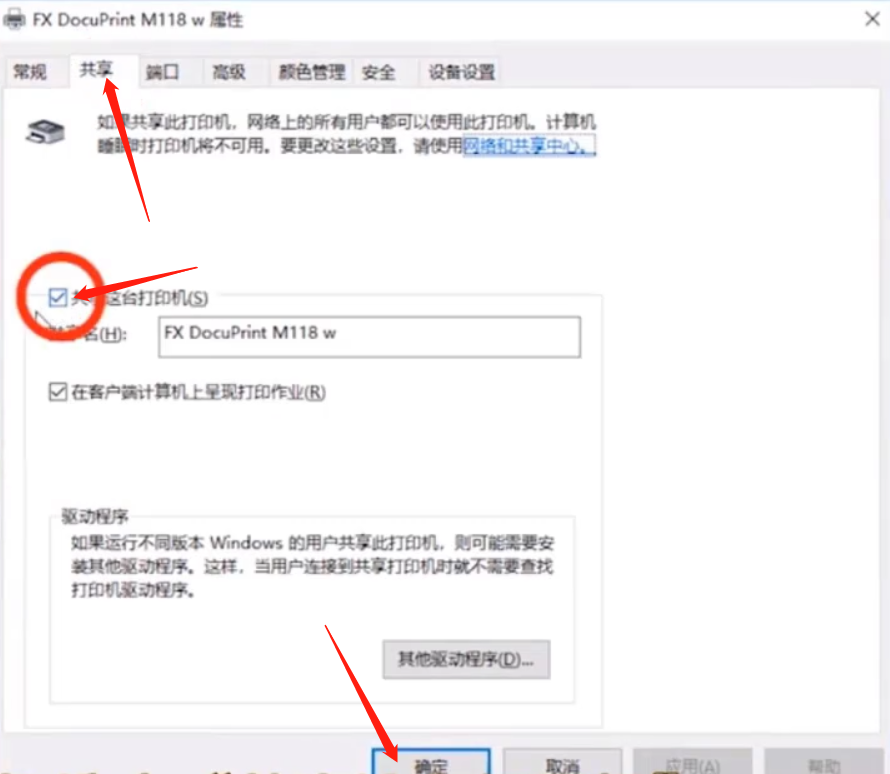
4、打开运行窗口输入cmd,回车确定打开。
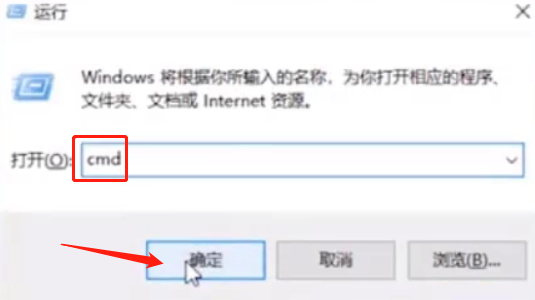
5、在打开的窗口,输入“ipconfig”然后按回车键执行。在出现信息中,我们记住IPv4 地址后的IP地址。
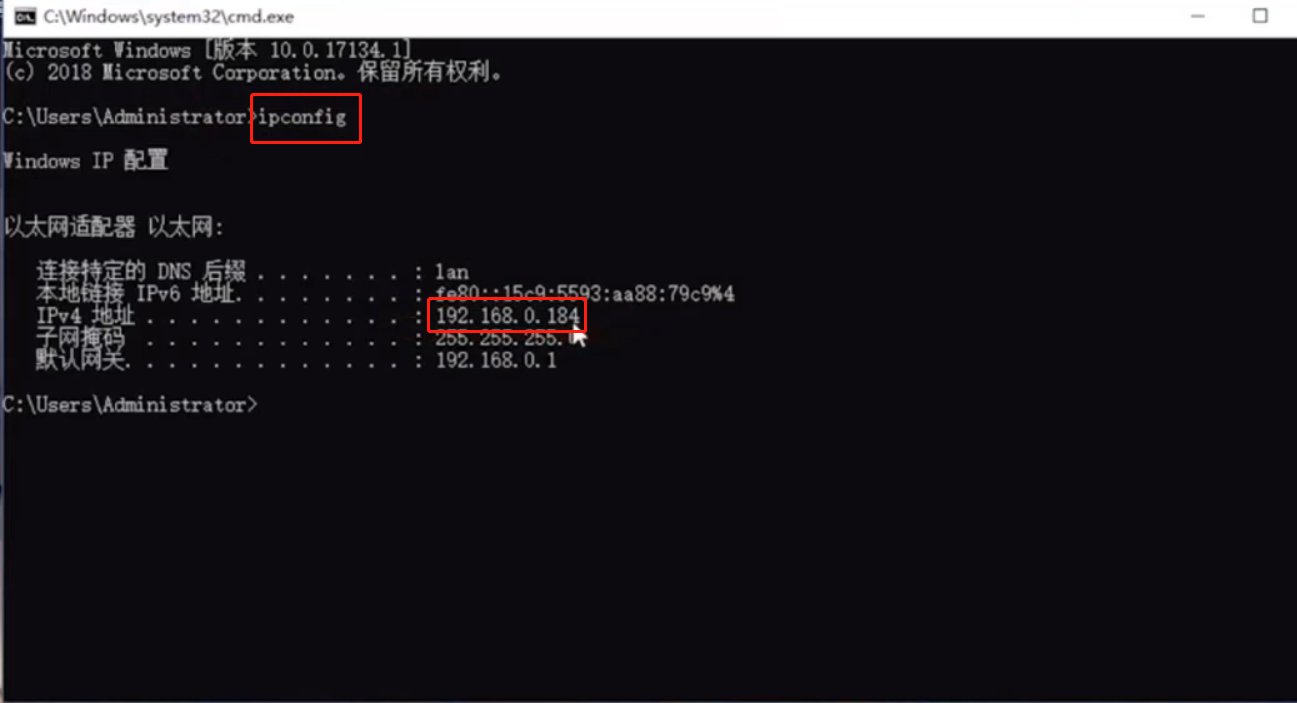
6、在要连接的电脑上,在运行窗口输入此IP地址,注意前面要加双斜杠,回车确定。
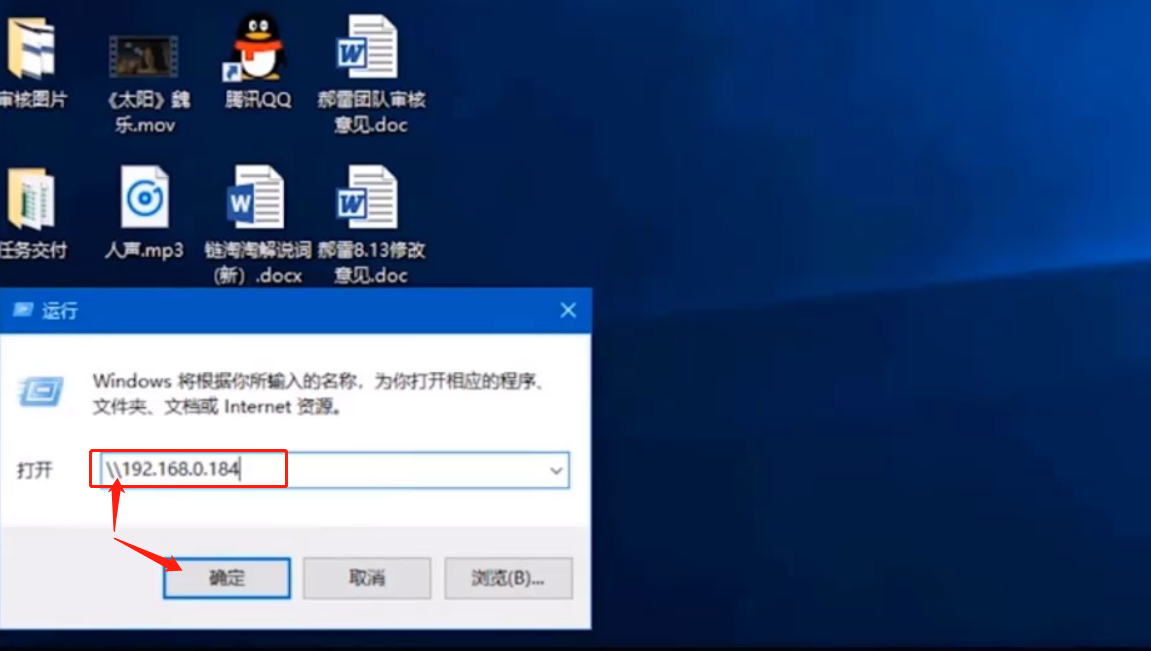
7、这时候就能看到共享的打印机了。右键单击选择连接就可以使用了。
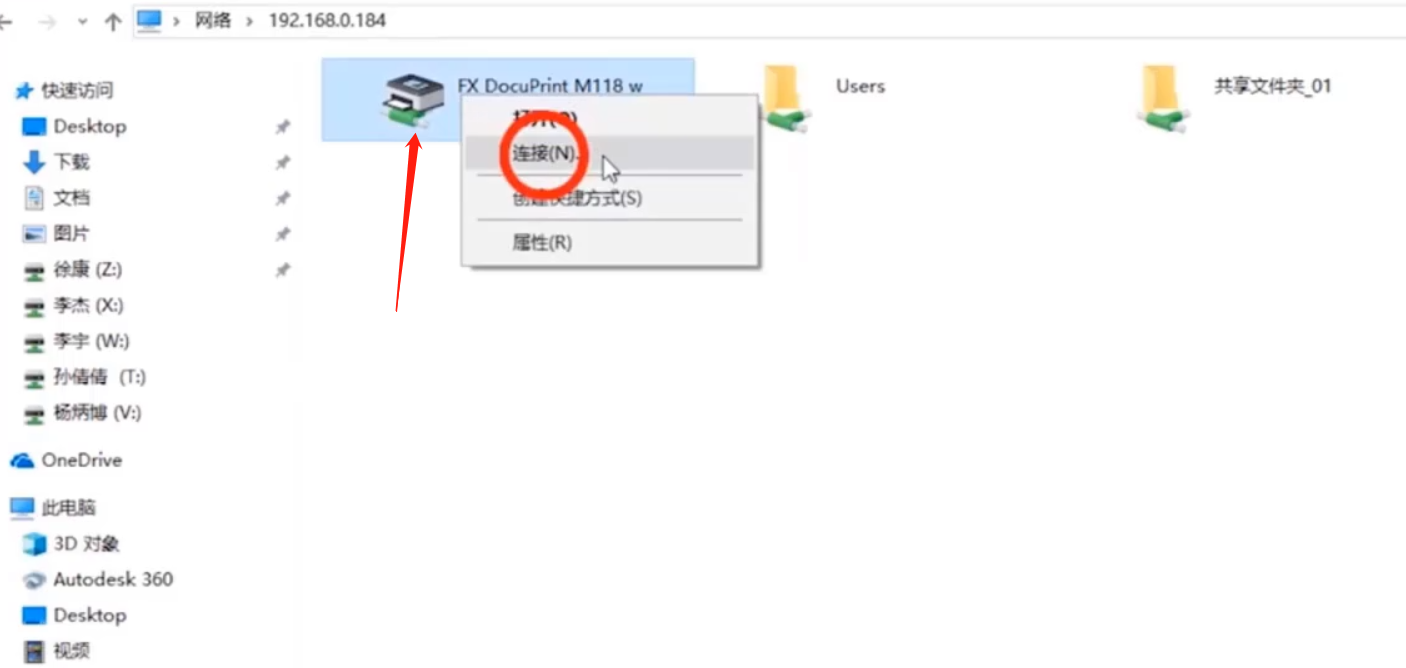
完成以上操作后,我们就可以将打印机共享到局域网,供大家连接使用了。

 时间 2022-10-21 13:41:00
时间 2022-10-21 13:41:00 作者 admin
作者 admin 来源
来源 

 立即下载
立即下载




