很多用户并不习惯使用这一款浏览器,但系统又是有自带默认的浏览器,这就让很多用户很头大了,很多小伙伴想要去更改却不知道要如何去操作,那么下面就跟着小编一起来看看Win10系统去修改默认浏览器的方法吧。
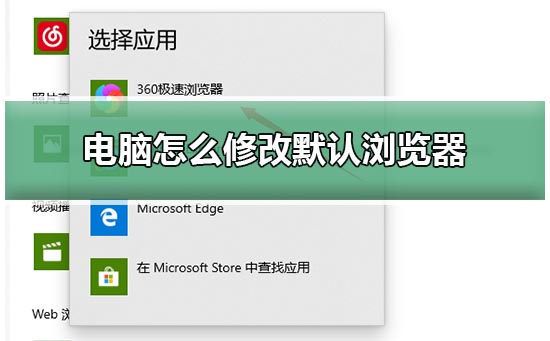
方法一
1、点击此电脑——最上面“计算机”——“打开设置”。
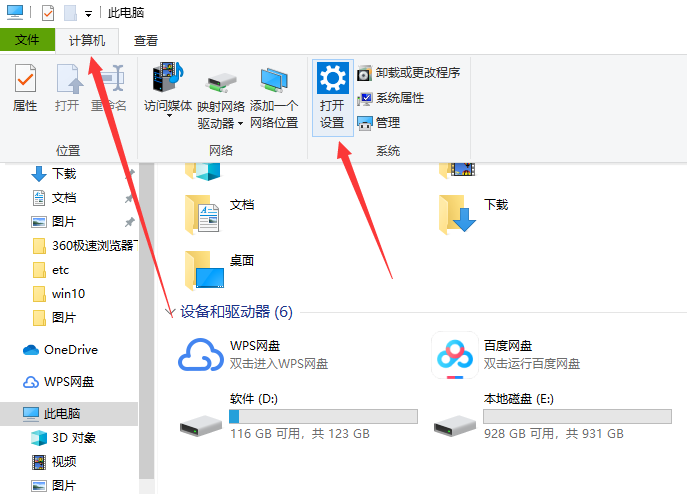
2、windows设置——应用。
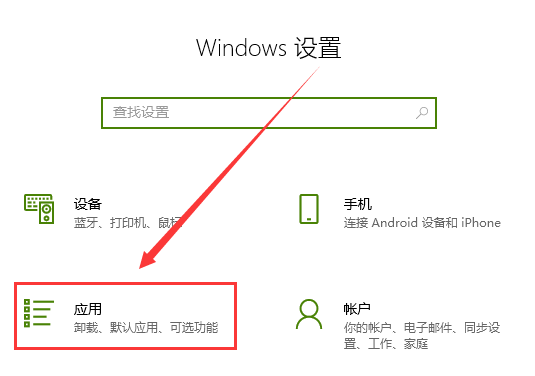
3、应用和功能——默认应用。
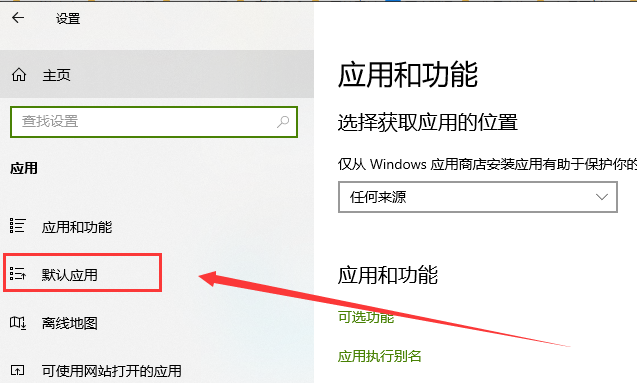
4、默认应用——web浏览器——选择自己需要设置的浏览器即可。
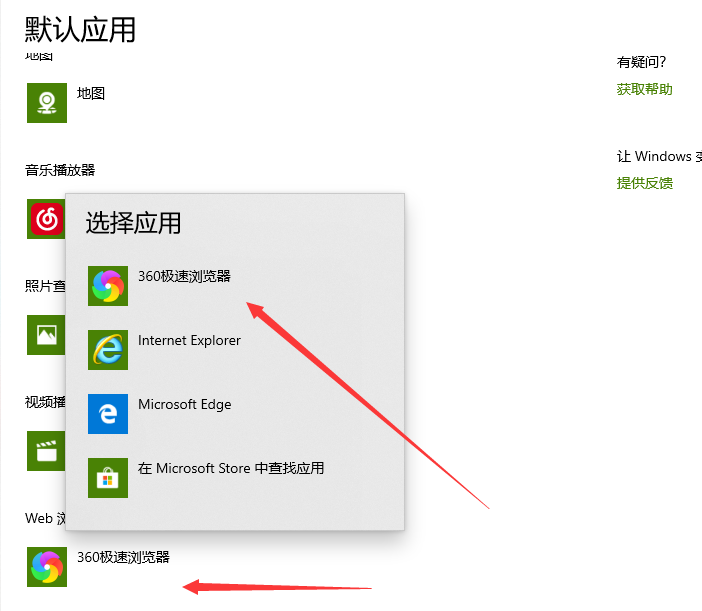
方法二
1、打开需要设置的浏览器——点击设置按钮——选项按钮。
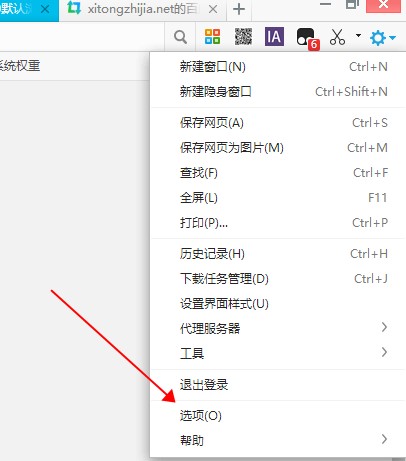
2、选项——基本设置——点击设置默认浏览器。
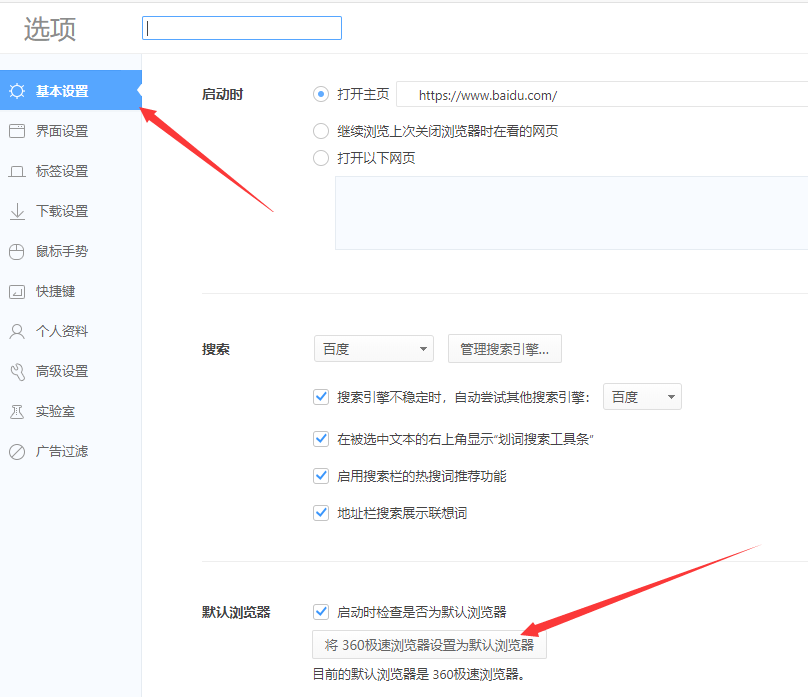
方法三
1、点击左下角Windows图标——输入控制面板——点击进入控制面板。
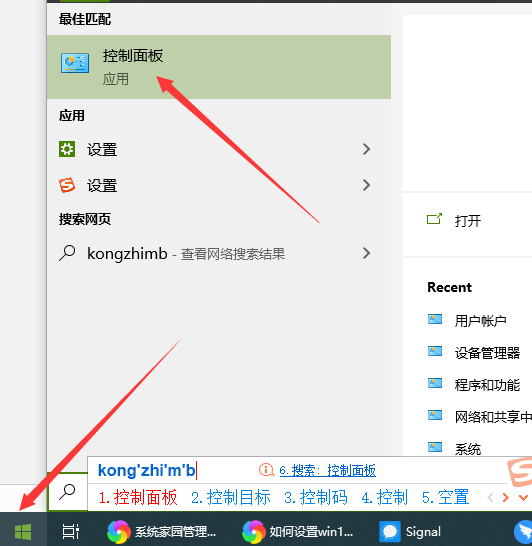
2、选择查看方式——大图标。
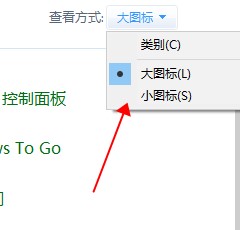
3、选择默认程序。
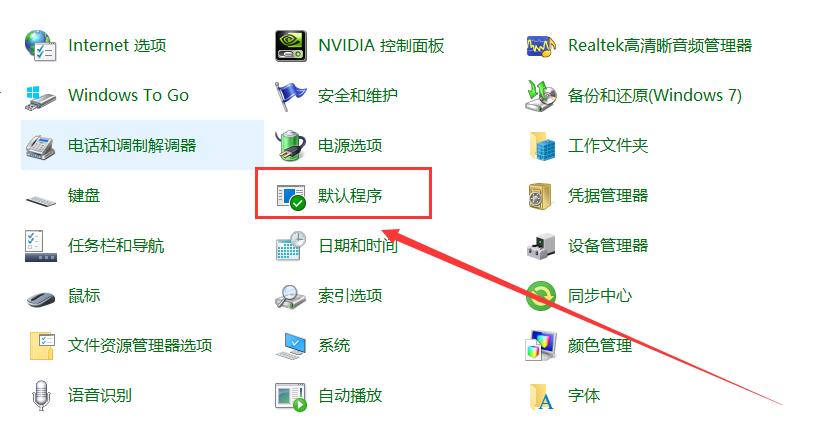
4、在选择Windows默认使用的程序——设置默认程序。
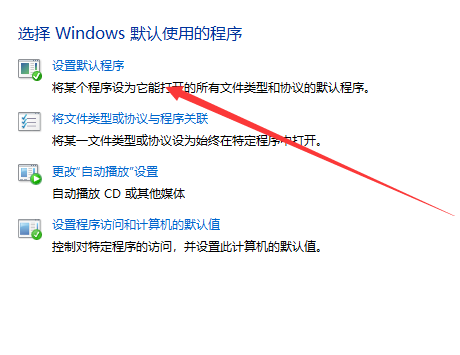
5、默认应用——web浏览器——选择需要设置的浏览器。
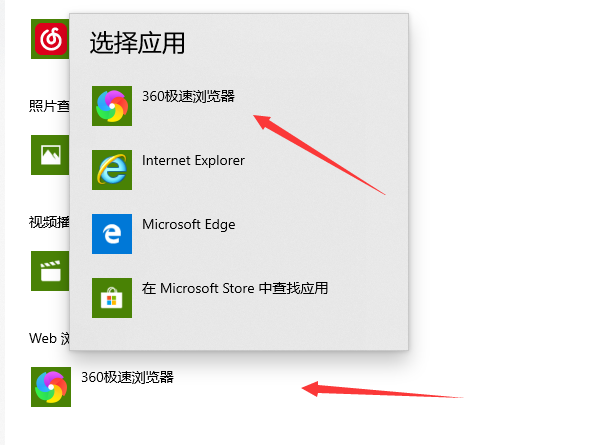

 时间 2022-09-06 14:24:00
时间 2022-09-06 14:24:00 作者 admin
作者 admin 来源
来源 

 立即下载
立即下载




