正常来说Win10系统都是支持投影功能,用户可以将自己的电脑化身为投影仪,将手机或是其它电脑上的画面投影到自己的电脑上显示,不过有很多小伙伴都不清楚要如何去操作,那么下面就跟着小编一起来看看Win10投影到此电脑详细的教程吧。
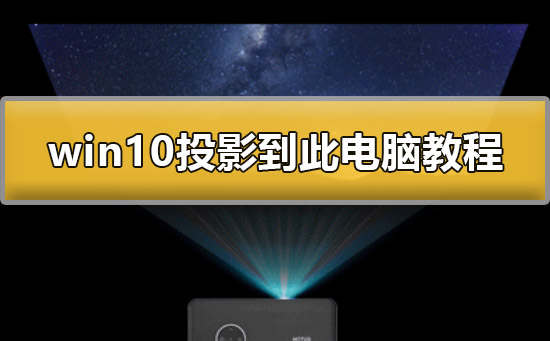
1、从开始菜单进入到设置中,选择【系统】进入。
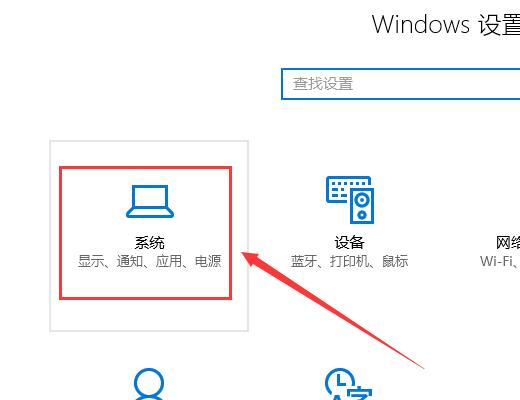
2、然后我们在坐标能够找到【投影到此电脑】选项,点击进入。
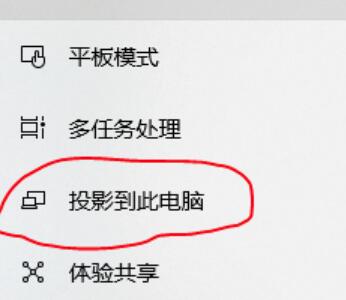
3、然后我们对其进行设置。
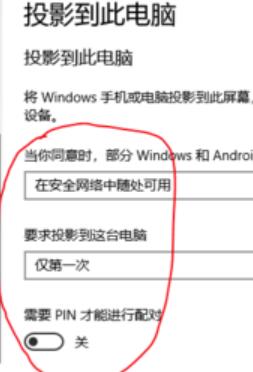
4、设置完成后,按下【Win】+【P】快捷键,然后选择【仅电脑屏幕】。
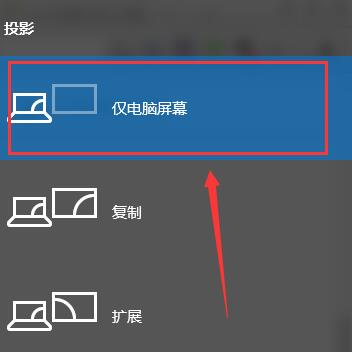
5、然后我们打开手机的设置,能够看到【其他连接方式】,有些手机上是更多的连接方式,进入进行设置。
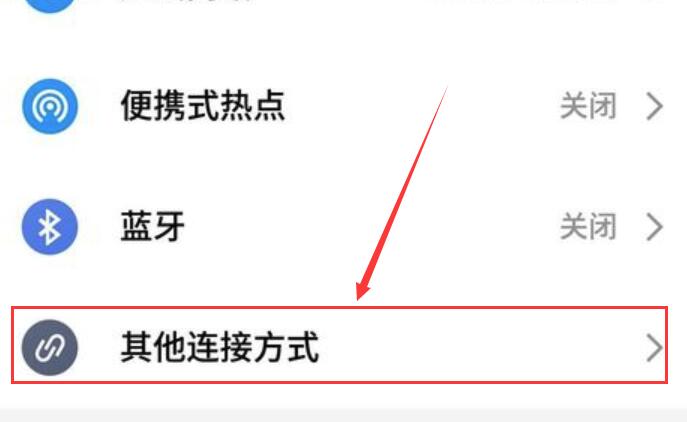
6、我们找到【投射屏幕】的选项,进入选择好自己的电脑设备。
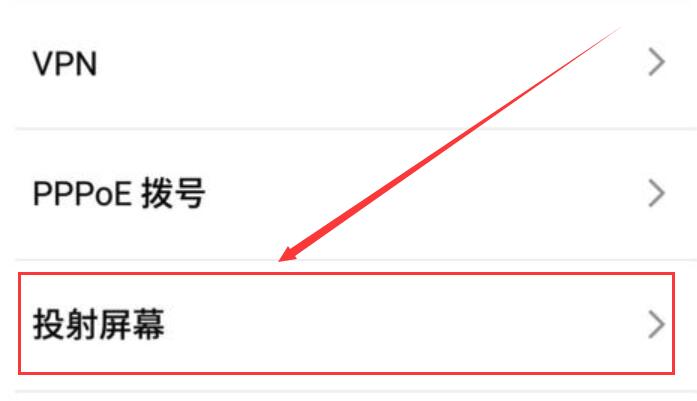
7、此时,我们电脑上会出现提示框,我们点击【是】就行了。
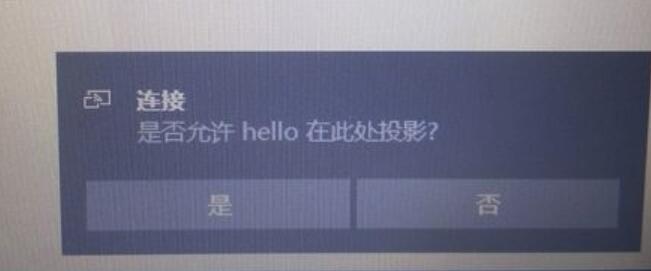

 时间 2022-11-14 14:20:09
时间 2022-11-14 14:20:09 作者 admin
作者 admin 来源
来源 

 立即下载
立即下载




